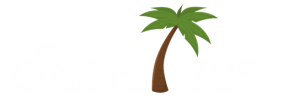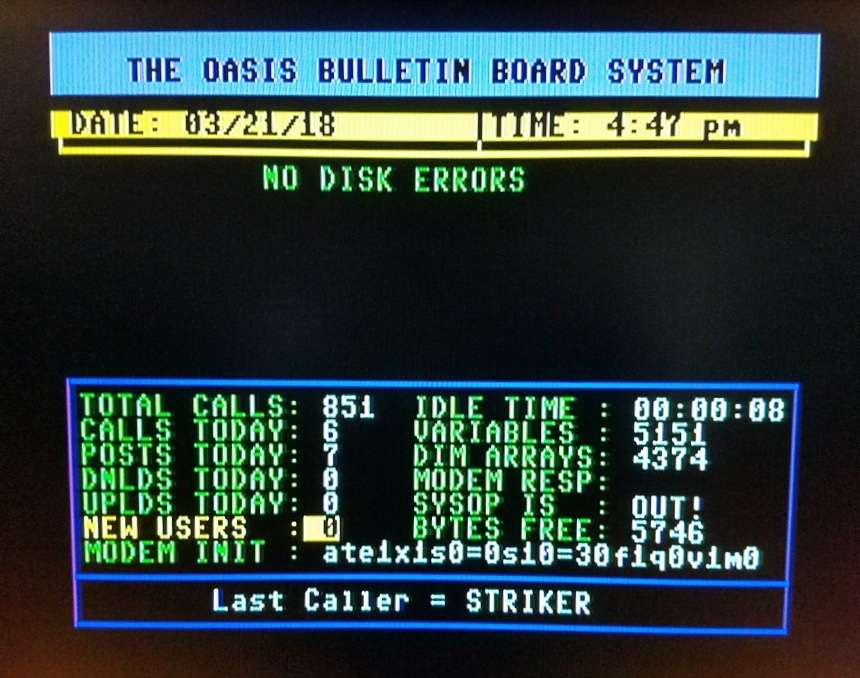C e n t i p e d e
C e n t i p e d e
C= BBS Software by Bugsoft – For the Commodore 128 computer
O W N E R ‘ S M A N U A L
From the “CENTFREE” Public Domain Files
(c) COPYRIGHT 1997
By Adam Fanello
——————————————————————————
T A B L E O F C O N T E N T S
1 – Introduction
1.1 – Welcome
1.2 – Heritage
1.3 – Using This Manual
1.4 – Terminology
1.5 – Running Programs
2 – Planning for Your BBS
2.1 – What Are You Offering?
2.1.1 – Message Boards and Networks
2.1.2 – File Transfer Areas
2.1.3 – On-Line Games
2.2 – General Access Levels
2.3 – What Storage Units Are You Using?
2.3.1 – Floppy Drives
2.3.2 – RAM Expansion Unit (REU)
2.3.3 – CMD Hard Drive and RAMLink
2.3.4 – ICT Data Chief and Mini Chief
2.3.5 – Lt. Kernal Hard Drive
2.4 – Multiplexed System
2.5 – What Modem and Interface Are You Using?
2.6 – Planning File Structure
2.6.1 – Program Files
2.6.2 – Support Files
2.6.3 – Accounts Files
2.6.4 – System Files
2.6.5 – Help Files
2.6.6 – Caller Log File
2.6.7 – Network Files
2.6.8 – E-Mail Files
2.6.9 – Message Boards
2.6.10 – U/D Directories
2.7 – System Structure
3 – Installing The Centipede Files
3.1 – Preparing Your Storage Units
3.2 – Dissolving The Archives
3.3 – Installing a System Structure
4 – Configuring Your BBS
4.1 – BBS-Setup
4.1.1 – File Locations
4.1.2 – Programmable Key Definitions
4.1.3 – Modem Configuration
4.1.4 – Users’ Time Limits
4.1.5 – Caller Purge
4.1.6 – U/D File Transfer Areas
4.1.7 – Message Board Areas
4.1.8 – System Colors
4.1.9 – E-Mail & Messaging Options
4.1.10 – Other Parameters
4.1.11 – Save
4.1.12 – Abort
4.1.13 – Starting Anew
4.2 – Converting Color64 or V128 System Files To Centipede
5 – Maintaining and Modifying Your BBS
5.1 – Booting Up
5.2 – The Wait For Caller Screen
5.2.1 – Login (F1/L)
5.2.2 – Instant Login (F2/I)
5.2.3 – View Caller Log (F3/C)]
5.2.4 – Terminal Mode (F4/T)
5.2.5 – Read/Reply to E-mail (F5/R)
5.2.6 – SysOp Maintenance Menu (F6/S)
5.2.7 – File Maintenance (F7/F)
5.2.8 – System Shut Down (F8)
5.2.9 – Answer/Disconnect Call (C=)
5.3 – Account Maintenance
5.4 – Accounts Adjustments
5.5 – Editor
5.6 – Selectable Picture Format (SPF) Files
5.7 – Menu Editor
5.8 – Script Editor
5.9 – SysOp News Editor
5.10 – Voting Booth Editor
5.11 – Configure Area Commands
5.12 – Regenerate Message Board
5.13 – Regenerate/Update File Directory
5.14 – Delete File from Transfer Area
5.15 – Releasing Files in the Transfer Area
5.16 – Transfer Protocols
6 – Using Add-Ons
6.1 – About Network Add-Ons
6.1.1 – What is ComLink?
6.1.2 – What is Net64
7 – Converting Color 64 and V128 Games and Add-Ons
8 – Wrapping Up
8.1 – Contact Info
8.2 – Getting Help From Other SysOps
8.3 – Thanks from Adam Fanello
A – File Listings and Descriptions
A.1 – Program Files
A.1.1 – Modules
A.1.2 – Machine Language Code Files
A.1.3 – Overlays
A.1.4 – Miscellaneous
A.2 – Support, System, and other Specialized Files
A.3 – Help Files
A.4 – Script Files
B – MCI Commands
B.1 – Simple MCI Commands
B.2 – Advanced MCI Commands
C – Script Language
D – Keyboard Commands
D.1 – CONTROL Key Commands
D.2 – ALT Key Commands
D.3 – Function Key Commands
1 – Introduction
1.1 – Welcome
Centipede 128 was written by Adam Fanello. In February of 1999, Adam released the program to the public domain. This text manual is a modification of the manual shipped with Centipede. This should provide all the information you need to get your BBS up and running. Adam no longer supports this software in any way. He has left us with a truly great software package, thanks Adam!
See the information at the end of the manual for complete contact information regarding this “centfree” public domain version of Centipede 128
At the end of the manual, I have enclosed the text files that came with the 5 updates sent out for Centipede users. All of the updates have been installed, I just added these files for information and to keep the manual current. They are named Update 1 through Update 5. Also included is a “latest” update text file. These are just things we are learning as more people use Centipede.
Enough said!
I hope you get as much enjoyment out of these files as I have!
Keep the faith!
Mike Martin (aka Voyager) sysop of the Last Stand BBS Minneapolis, Minnesota
1.2 – Heritage
Centipede traces its roots back to 1985, and the release of Color 64 BBS by Greg Phountz. Color 64 spent five years receiving updates from the author and mods (changes made directly into the base program code) and games from other authors. In 1990, the author of Centipede decided that he wanted to run his own BBS. Liking Color 64’s flexibility and a large selection of mods and games, but wanting to use the full power of the Commodore 128, he wrote Version 128; an upgrade to Color 64 v7.3x that ran the system in native C128 mode. This was followed by years of updates, mods, and games for V128 that lasted until 1995 when the lack of availability of Color 64 and requests from customers led to the announcement of Centipede. Unlike V128, which was simply an upgrade, Centipede is an entirely new system. Some low-level programming from V128 has been reused, and long-time Color 64/V128 users will certainly see similarities between Color 64/V128 and Centipede; a result of years of influence. Much of this similarity on the program code level was done purposely to facilitate the usage of Color 64/V128 online games and mods with Centipede. One thing people accustomed to Color 64/V128 programming will not find in Centipede is ten years’ worth of updates, mods, duplicated code, and hacks. What these people will find is a clean system with all modern features built in and facilities for easily, and cleanly, adding new features in the future.
1.3 – Using This Manual
This manual serves as both a step-by-step overview of setting up a Centipede BBS and as a reference manual. Before you begin, you may find it useful to skim through this entire manual to familiarize yourself with it, as well as Centipede. Then, next time you have a free day, clear your desk, cuddle up with this manual, some scratch paper, a pencil, and your Commodore 128, and get started!
This manual is split into chapters, which are subdivided into sections, which are subdivided into subsections. For instance, chapter 4 covers configuring your BBS, section 4.1 covers the bbs-setup program, and subsection 4.1.1 covers the file locations selection part of bbs-setup. The following is a brief overview of what you will find in each chapter:
- Chapter one is your introduction to Centipede BBS and a few general things you will need to know. Read it completely.
- Chapter two is the planning stage of your BBS. Read all applicable sections thoroughly and take notes.
- In chapter three, you will be instructed on how to select and install the Centipede files onto your storage units.
- Chapter four will guide you through configuring Centipede to your specific hardware and preferences, as well as converting any existing BBS support files you may have from a Color 64 or V128 BBS. This chapter also serves as a reference for making changes in the future.
- With chapter five, you will boot your BBS for the first time. From hereon, this manual becomes a reference guide. The remainder of chapter five explains the maintenance and configuration tools that are available from within the BBS.
- Chapter six explains the concept of networking, and gives a brief overview of two of the networks available for Centipede at the time of this writing.
- For the skilled programmers, chapter seven describes the process of converting Color 64/V128 games for use with Centipede – using the Cocoon program.
- In chapter eight, we wrap things up with information about contacts, updates, and other concluding remarks.
- Appendix A contains a complete listing of all files used by Centipede, and how to use them. This information is invaluable for customizing your BBS, as well as for programmers to make use of existing routines.
- Appendix B covers the powerful Message Code Interpreter (MCI) that is built into Centipede.
- The flexible Centipede scripting language is documented in Appendix C.
- The manual concludes with Appendix D and a listing of keyboard commands that can be used throughout Centipede.
1.4 – Terminology
There is a whole language of terminology used on bulletin board systems. Most of these terms should be clear to you from prior experience with computing, or from context. A point that can confuse, however, is synonymous terms. Throughout this manual and Centipede, many terms are used synonymously. I will attempt to describe these synonymous terms here.
Member, Caller, and User:
For the most part, these words refer to the same person. A member is someone who has an account on your BBS. A caller is one who calls the BBS, and a user is someone who uses the BBS.
Posting and Message:
A posting or message is simply a piece of written text. A posting generally refers to such a text that is made for public display. Message is a more generic term.
Upload/Download, U/D, and File Transfer area:
These are all terms for the same thing: an area of the BBS where members can publically exchange files.
DOS mode, DOS prompt, and File Maintenance:
This is an area of the BBS where files can be viewed, scratched, and renamed. Directories can be listed, and numerous file maintenance utilities run from a line prompt. DOS is a generic term meaning Disk Operating System.
Add-on, Games, and Doors:
An add-on is some sort of system that can be added to the base Centipede BBS. A game is a specific type of add-on. Networks are also add-ons. On some other BBS programs, these same sort of systems are called doors.
Check marks, carets, and up-arrows:
Color 64/V128 systems use the check mark character to start many of their file names. This naming convention has largely been dropped with Centipede, but you will run across it in a few places; particularly when dealing with games converted from Color 64/V128. To type this check mark, press SHIFT-@. Since the check mark is not part of the ASCII character set, some editors cannot produce it. In these cases, it has been common convention to substitute a caret or up-arrow (^) symbol, for the check mark. Whenever you see documentation that shows a caret or up-arrow as the first character of the file name, you will need to substitute a checkmark in its place.
1.5 – Running Programs
In several places through this manual, you are instructed to run programs. For instance, to boot up the BBS, you will be told to run the program “bbs”. There are several ways to do this, some of which are dependent on the hardware you using. The following steps form a general outline that will work on any system:
- Make sure your Commodore 128 is turned on, in C128 mode, 80 columns, and not running any other programs. It is often a good idea to reset the computer between programs.
- If necessary, switch to the disk location (partition, subdirectory) of the program you wish to run.
- Type in the BASIC command: run”program name”,u8. Replace the program name with the name of the program to run, and the 8 with the device unit number of where the program is stored. The device number defaults to 8, so the u8 is optional in this case.
2 – Planning for Your BBS
Many of us like to rip open a new piece of software and start fudging our way through it, just to see what it does. You are free to do so with Centipede but be prepared to delete all of that hacking and come back here for a proper planning session. You see, a BBS system is not like those other little games or utilities you are accustomed to throwing in the disk drive and typing LOAD”*”,8,1 on. Centipede is a very large software package – more complex than even many operating systems. After all, when was the last time you dealt with any software package on an 8-bit system that required at least a megabyte of space? You can’t just throw that much code around and expect it to work.
This chapter is meant to be read through step-by-step while planning your BBS. You should have some paper and a pencil handy to take down notes on what you decide.
2.1 – What Are You Offering?
The first thing to decide is what your BBS is all about! You probably already have a general idea. Now it needs to be fine-tuned. Some key questions are:
- Why are you running this BBS? Is it a support board for a group or product? Will you be stressing a social atmosphere (messages), a point of exchange (file transfers), or a fun place to waste time (games)? Something else?
- Is there a theme? A theme gives your BBS a unique look and provides you with a basis for design decisions. Pick a theme that fits your or your group’s interests and go with it!
- How much space do you have? Don’t think that you will become the place to exchange files or to run a zillion message networks if you are running off an REU and a fleet of floppy disks. It won’t work.
2.1.1 – Message Boards and Networks
Bulletin Board Systems earned their names by being compared to cork bulletin boards used to post messages in schools and workplaces. While BBSs have expanded to offer many other features since that time, the message boards continue as a central feature. Here, any member (with proper access) may post a new message on the board or post a reply to another message. Message networks expand the bulletin board idea for automatic posting of messages on other BBSs. As such, any message posted on one BBS will automatically appear on every other BBS in the network. Please see section 6.1 for more information about networking.
Now, keeping your BBS theme, space available, and the networks you plan to run in mind, it is time to plan your message board structure. Centipede allows for up to fifteen separate message boards on your BBS, although it starts using hexadecimal to number the boards after the ninth one, so you may want to keep the total under nine. Each message board has the following properties:
Name:
Your board needs a purpose for existence. The name should very briefly state this purpose in a way that separates it from your other message boards. On a small BBS, you may wish to run only one message board.
Categories:
Each board must then be separated into categories. Up to twenty-six categories may be used. Each category needs a name and a clear purpose within the confines of the purpose of the board. You may also define a minimum access level required for each category, which functions over and above the message board access level. (See Access below.)
Threading:
A board may be threaded or unthreaded. A threaded board will have all replies to a post displayed together. In the bulletin board analogy, it is like posting replies right under the last reply. An unthreaded board will display messages strictly in the order in which they were created. In the analogy, this would be like always posting new messages and replies in the next free spot on the board, with no relation to the original post or replies.
Access:
Access can be set either by one of the nine general access levels or as private. For a private message board, only members to whom you have given explicit access will be able to see the message board.
Size of the Board:
A message board can only hold so many postings before it becomes full and old postings must be removed. You must decide how many postings you want to keep on each message board. Enough postings must be kept for readers to be able to refer back to detail and for members who don’t call daily to still be able to read when they do call. However, a member who goes away on vacation is probably not interested in returning to read a thousand new messages. Balance is needed. Additionally, each posting requires its own file on disk. Many disk storage units have limitations on the number of files they can hold in a directory. Don’t fret over this property too much though – it can be adjusted at any time.
Network Association:
For public messaging networks, message board categories must be associated with network categories. It is generally a good idea to give each network its own message board, to be clear to the readers where a message came from, and where a reply will go. However, Centipede does not require this. You are free to mix local and different network categories on a single message board.
2.1.2 – File Transfer Areas
The next major area of any BBS is the file transfer area. The file transfer area (sometimes called Upload/Download or U/D area) allows for members to exchange files by uploading to the BBS, and downloading from it.
Centipede allows you to group your file transfer directories (similar to disk directories) into anywhere from one to fifteen categories, although it starts using hexadecimal to number the categories after the ninth one, so you may want to keep the total under nine. Each category has the following properties:
Name:
The category name should briefly indicate the types of directories that fall under it. On a small BBS, you may wish to run only one file transfer category. In this case, Centipede will skip any category selection and go directly to directory selections.
Directories:
Each category must be separated into directories. Up to twenty-six directories may be used, each with the following attributes:
| Name: | The name of the category. |
| Location: | The disk location where the files are stored. Each file transfer directory must be in its own disk directory (location). |
| Direction: | A directory may be upload only, download only, or both. |
| Access Level: | General access level needed to see the directory. A more restrictive category access requirement will override this setting |
| Files: | Each directory may contain up to 300 downloadable files; subject to storage unit directory limitations. |
Access:
Access can be set either by one of the nine general access levels or as private. For a private file transfer category, only members to whom you have given explicit access will be able to see the category and its directories. This will override a lower directory access level.
There are several ways of setting up file transfer area options. First, if you only have a small amount of storage space, you may opt out of using categories altogether. This will leave you with only directories to deal with and is recommended if you plan to have twenty-six or fewer directories on your system.
For larger transfer areas, a category system is necessary. I’ll cover two common methods used for selecting category/directory configurations: platform/type and type/platform. You are free to mix these methods or come up with your own.
1) Platform/type uses the computer platform was applicable as the category. (all DOS files in one category, all C= files in another category for example)
2) Type/platform uses the main categories as the type of file (utilities, games) and then the directories provide a spot for the different files of that sort of the platforms you support.
A final note on the file transfers area involves a thing called credit. You may choose to encourage fair usage of your file transfer area by requiring credits to be used when downloading. Centipede has two credit awarding systems built-in, of which you may use both, either, or neither.
The first place a member may earn credits is upon uploading a file. For each disk block uploaded to the BBS, the caller will receive a certain proportional number of credits to use for downloading. The number of credits received for each block uploaded may be any integer value. (I.e., One-for-one, double credit, triple, etc.)
The problem with the first award system is that there is no check of upload quality. Someone can upload his grocery list multiple times and receive credits. The second way of earning credit then, is when another member downloads a file. The person who uploaded the file is then awarded credit based on how many times the file is downloaded. The more popular a file is, the more credits the uploader will earn.
Alternatively, of course, you may choose to simply disable the requirement of credits for downloading. This will effectively disable the credit system and allow any member (or any member of a minimum access level) to download any number of files within their daily time limit.
2.1.3 – On-Line Games
There are a multitude of online games available for Centipede. Centipede builds upon one of the largest selections of online games for Commodore computers; Color 64. Any game made for Color 64 or Version 128 can be easily converted to Centipede. You will find some of these games in the “extras.lbr” archive.
If you have a small amount of BASIC programming knowledge, you may even write your own or convert a previously unconverted Color64/V128 game to Centipede with the help of the Cocoon conversion utility (see Chapter 7).
Games can be added or removed from your BBS at any time. As such, little planning is required.
2.2 – General Access Levels
General access levels define a set of abilities and limitations shared by members at each of the nine levels. In Centipede, level one is the most restrictive while level nine gives full access to the system. Beyond that general guideline, the abilities and limitations of each level are completely configurable. Following is a brief list of areas and features that are tied into access levels. Details of each will be discussed in the appropriate areas later in this manual.
All menu commands
Message boards
Message categories
Each message board reader command
Post public message
Send local e-mail
Send network e-mail
File transfer catagoroes
File tranfer directories
Unreleased file access
Exemption from credit and download limits
Daily and per-call time limits
Exemption from per-call limits
Days until inactivity purging
New member level
In addition to the access levels, each member may be given individual access to a message board or file transfer categories. Daily time limits may also be adjusted on an individual basis.
There is nearly an unlimited way of defining your access levels. It is best to first think of a general guideline of what each level can do, by defining who will be given each level. One possible guideline is as follows.
| 1. Crippled: | These members will be able to do next to nothing. They will be able to read and reply to e-mail, but only initiate mail to the SysOp. No message board or file transfer access. This is a possible starting level for an unverified new member. |
| 2. Looker: | These members will have the added benefit of being able to look at messages or files, but not add anything of their own. This is also a good place for a new member. |
| 3. Restricted: | These members will be able to post messages and upload files. Local e-mail may be allowed, but not network. They are restricted by the credit system for downloads and uploads that must be released by a Co-SysOp. |
| 4. Open: | These members have open access to most of the general system, including all e-mail, networking, and file transfer areas. The credit and upload release restrictions may or may not stay in place. This is your typical member. |
| 5. Privileged: | These members have access to all non-SysOp features with little restrictions. Place valued members here. |
| 6. V.I.P.: | These members have special V.I.P. treatment. Guest SysOps of other systems or close friends often reside here. |
| 7. Area-Op: | These members are low level Co-SysOps. They are usually in charge of one particular area, such as releasing uploaded files or patrolling message boards. |
| 8. Co-SysOp: | These members are your primary Co-SysOps. They have access to most SysOp functions, possibly including Account Maintenance but excluding direct disk access (DOS prompt). The Account Maintenance utility will not allow a caller to edit their own account or give someone higher access than themselves. |
| 9. SysOp: | This person is you, and perhaps one fully trusted partner. Level nine members can do anything. It's that simple. |
2.3 – What Storage Units Are You Using?
It is now time to start looking at your physical system. In this section, we
will go over how to use different storage units (disk drives, hard drives,
etc.) with Centipede. I assume that you already know the basics of how to use
your specific hardware, as well as the Commodore 128 computer. If this is not
the case, please review the relevant manuals before beginning.
Centipede is likely to be the most hardware-demanding system you will ever run across for a Commodore 8-bit computer. The bare minimum storage capacity for a stripped down system (such as Lite) is 512 kB (2048 blocks). Half of that space needs to be on a high-speed device(s). The following subsections detail not only which devices meet the ‘high speed’ requirement, but also how to use each one with Centipede.
First, we need an introduction to the Centipede concept of disk locations. Different hardware units utilize the terms drives, partitions, subdirectories, and several other concepts to indicate a specific file directory on disk. In Centipede, this is all generalized into the term location. There are four attributes to defining a location: device number, prefix, command, and secondary command.
The device number should be familiar to you. Every Commodore disk drive unit has a device number between eight and fifteen. Some units allow for higher device numbers than fifteen, but Centipede does not support this. If you have more than eight units, it is time to trade in for a higher-capacity device and start saving on the electric bill! For most BBSs, these devices are on 24 hours a day, so this can be a real concern.
The prefix is automatically attached to the file name of any reference to a file in the location. In the original Commodore design, this prefix could either be “0:” or “1:”, indicating drive 0 or drive 1 on a dual-floppy unit. Modern additions now allow for partition numbers, subdirectories, and LUs to be selected via the prefix. The prefix will always conclude with a colon.
The command is a disk channel command sent to the storage unit when the location is to be selected. On simple single directory units (such as floppy disks), this is generally “i0”, which tells the device to take note of what disk it currently holds. Modern units can select partitions, subdirectories, and so on, by way of this command.
The secondary command is an optional field used when a single disk channel command is not enough. For instance, the first command may select a partition, while the second command selects the subdirectory.
2.3.1 – Floppy Drives
This is the bottom-line storage unit for your Centipede system. Every system should have a least one floppy, even if solely for transferring files from a floppy disk to another storage unit.
While it is possible to run a slow system with only a series of floppy drives, it is by no means recommended. You will need to have at least one of the other storage units listed in the following subsections.
The 1541 and 1571 floppy disk drives are only capable of holding a single directory on a disk. As such, the disk location information is rather straightforward: Prefix is always “0:” and command is “i0”. A device number of eight to eleven may be physically selected by jumper, solder cut, or dip switches. Refer to your disk drive manual to learn how to change the device number.
Generally, the 1581 floppy drive works much like the earlier Commodore model floppy disk drives. The 1581 does contain a partitioning option though. Each partition has its own directory space with a capacity of holding 296 files. As such, partitioning can be useful for storing multiple message boards on a single 1581 disk. A 1581 disk split into three even-sized partitions can then easily hold three message boards of 290 postings each. (Leave yourself some elbow room.) Refer to your manual and/or 1581 Test/Demo disk for information on creating partitions. In Centipede, the location information will still use the prefix “0:”, now with a command of “/partition-name” and a second command of “i0”.
The 1542 and other dual-drive units work just like their single-drive counterparts but use the “1:” prefix and “i1” command for referring to drive #1.
Centipede can also be used with IEEE drive units. To use one of these, you will need a C128 mode IEEE interface, such as the QuickSilver IEEE interface. The location information works the same as other floppy drives.
For details on configuring CMD floppy drive units and their location information, please refer to subsection 2.3.3. The CMD FD units can be effectively treated as slightly slower, smaller-capacity versions of the CMD HD. It is even possible to use a CMD FD unit as your primary storage unit if you do not mind some short delays.
The following table lists the capacity and directory space (number of files that can be held) for several common floppy drives.
| DEVICE | 1541 | 1571 | 1581 | CMD FD-2000 |
| CAPACITY | 164 KB | 330 KB | 784 KB | 1590 KB |
| DIR.SPACE | 144 | 144 | 296 | unlimited |
2.3.2 – RAM Expansion Unit (REU)
The Commodore (and clone) RAM Expansion Unit (REU) adds memory to the Commodore 128 computer in the form of external memory. This memory is not readily available to programs, however. A convenient way for a program to use an REU is as a RAM-based disk drive. This is accomplished via a special program called RAMDOS.
Centipede is fully compatible with RAMDOS, and a copy of the RAMDOS 128 v4.5 package is included on your Centipede disk. Please refer to the documentation within the RAMDOS package for information on how to use it. Use the default option of memory on page 14. Any device number between 8 and 15 may be used, so long as it does not conflict with any other devices.
Because RAMDOS uses RAM for storage, it is extremely fast. As such, it easily
meets the speed requirements for your ‘high speed’ device for Centipede.
The downside of REUs is that they do not maintain data in the event of a power loss. If you lose power to your computer (including simply turning it off), the contents of your RAM disk will be lost. Because of this limitation, only program files should be stored on your RAM disk. All program files should be added to and/or modified on a special floppy disk (or disks) which can be used to reload the RAM disk when needed. Additionally, any time you reset your computer the RAMDOS system will need to be reloaded. Done properly though, the contents of your RAM disk will not need to be reloaded. (Once again, refer to the documentation that is included in the RAMDOS package.)
The location information for a RAMDOS REU is the device number you chose, prefix “0:”, and command “i0”; just like a floppy disk.
2.3.3 – CMD Hard Drive and RAMLink
CMD’s storage units are the most advanced storage systems ever built for Commodore computers. They have a level of flexibility, compatibility, and reliability that is unequaled by any other device. They make excellent choices for running Centipede.
The CMD RAMLink is a high-speed RAM disk. Unlike an REU with RAMDOS, there is no driver software to load (it’s in ROM), and its contents are not lost when the computer is reset or turned off (it has its own power source). The RAMLink can still lose power in a blackout though, so make frequent backups and do not store important information that changes frequently on a RAMLink. You may wish to consider getting a battery backup for your RAMLink. Storage capacity ranges from one to sixteen megabytes.
The CMD HD is a high-capacity hard drive system. Using a normal serial connection, the CMD HD runs at a speed that may be acceptable if you don’t mind short delays. You may wish to combine your CMD HD with a Jiffy-DOS chip (also from CMD) or a RAMLink in order to achieve much higher speeds. Refer to your CMD HD manual for more information. Storage capacity ranges from 20 MB to 4 GB.
Both of these devices (as well as the CMD FD units) use the same partitioning and subdirectory structuring. Unless you have reason to do otherwise, it is recommended that you use native mode partitions, set for the highest size possible. On the RAMLink and FD units, the largest size is the entire unit. On the HD, each partition may be up to 16 MB. You can then split the partitions into subdirectories for different uses. The reason for this recommendation is that free space is common to all subdirectories, but not to partitions. You have to take the situation into account. You can run a very large Centipede system (excluding the file transfer areas) on five megabytes. You need not allocate a full 16 MB partition. If you have a large hard drive, give the Centipede system twice what you think you will need (so you won’t have to worry about it anymore) and then create 16 MB partitions for your file transfer areas.
Finally, if you are running both a RAMLink and an HD, create a partition on your HD the same size as your RAMLink. This will make for easy backups using the mcopy program that comes with both units.
There are two ways of designating file locations on CMD equipment. One is to send explicit change partition and change subdirectory commands. The other is to use the full path to a file as the prefix. There is no proven advantage of one over the other, so take your pick.
Using explicit change commands, set the prefix to “0:”, which tells the CMD to use the current partition. The first command is then “cp x”, where x is the partition number. The second command is “cd//name” where “name” is the subdirectory name. Double slashes are needed to tell the unit to begin searching from the root directory. If you are using nested subdirectories (not recommended), use the syntax “cd//name1/name2…” If you are not using partitions or not using subdirectories (which is possible with some systems), then only use the one needed command and leave the secondary command blank.
Using the full path prefix method, the prefix will include the partition number and subdirectory name. For instance, to locate the directory in partition number 12, in the subdirectory games, use the prefix “12/games/:”. The prefix always ends with a final slash and a colon. The command can then be set to a simple “i0”, and the secondary command is blank.
A mix of these two methods is also possible. For example, you may use the cp command to choose a partition and then put the subdirectory in the prefix. Refer to your CMD manual for a detailed explanation and more examples of how to select partitions and subdirectories.
2.3.4 – ICT Data Chief and Mini Chief
The ICT hard drive units were the first hard drive units designed for the Commodore 64 and 128. In essence, these units pretend to be a chain of 1541 and 1571 disk drives. The hard disk is partitioned to emulate these drives. There is also a chain mode used to link multiple partitions together – effectively creating larger partitions. The Mini Chief is a 1571 with a hard drive added internally. On this unit, the actual floppy drive is partition zero. The Data Chief only contains a hard drive.
Centipede supports the ICT units with a limitation: chain mode is only supported for file transfer areas. For everything else, single partitions must be used. You should format your partitions alternatively as 1541 or 1571 emulating, depending on the storage capacity needed. Chained partitions need to be all formatted as 1541 partitions.
To define a location on an ICT, use the standard prefix of “0:”. The command will be “hx”, where x is the partition number to select. The second command is blank. For file transfer areas, you may chain together a group of partitions by using the hm4 command as described in your manual. As an example, “hm4 11 30” will chain partitions 11 through 30 together.
2.3.5 – Lt. Kernal Hard Drive
The powerful Lt. Kernal hard drive system is also supported by Centipede. This is a high-speed device that plugs into the cartridge port of your C128. An additional C128 Adaptor Board is required to use the Lt. Kernal in C128 mode. Lt. Kernal capacities range from 20 MB to 165 MB.
You may create up to ten user-defined partitions, called logical units (LU). Each may hold as much as 32 MB and is split into sixteen users. These user numbers create the effect of subdirectories. In actuality, all files in an LU are stored in the same physical directory. A system with many postings on the message boards and many games could easily have a few thousand files in the physical LU directory, which can create a noticeable slowdown. In this case, you may wish to split the files into multiple LUs to speed up access time. Please note that as far as Centipede is concerned, different user numbers are different directories. You should treat them as such.
When defining the LUs on your Lt. Kernal, you need to give careful consideration as to the size and number of LUs you use. You may wish to give one LU to the main Centipede files, another to the message board, and then all others to the file transfer areas. While having only a few, large, LUs provides the most flexibility in the usage of free space, you are limited to only sixteen directories per LU. Give these limitations careful consideration when planning. Fortunately, you do have the Lt. Kernal utilities autocopy and automove on your side. These utilities make it easy to move directories from one LU to another, should one fill prematurely.
A location on a Lt. Kernal is defined by its LU and user numbers. A single disk channel command named ldlu selects both of these values. The ‘l’ is the command name and always remains the letter L. ‘d’ stands for the device. This is the device number of your Lt. Kernal – usually 8. The second ‘l’ stands for logical unit, and is the LU you wish to select. The ‘u’ is the user number. User numbers must be represented in hexadecimal format. That is, user #10 is ‘a’, user #11 is ‘b’, etc. The entire command must be exactly four characters long and consist of lowercase letters and numbers.
In Centipede, set the location with the ldlu command as the command, no secondary command, and “x:” as the prefix, where you replace ‘x’ with the LU number. Within the BBS, you normally will not be prompted for the prefix, as Centipede can figure that out on its own.
The Lt. Kernal has an optional hardware component called a multiplexer, or mux, which allows for connecting up to four computers to a single hard drive. Multiple ‘muxers’ may be used to connect up to sixteen computers. Centipede is capable of running a dual-line BBS on two such multiplexed computers.
2.4 – Multiplexed System
Centipede was designed from the very beginning to be able to run two lines to your BBS. Because the C128 is not a multiplexing computer by nature, two C128s are required to achieve this effect – one for each line. It is, however, a single BBS system; since both computers share the same files.
There is only one system available for the C128 that can connect more than one computer to a single hard disk; that is the Lt. Kernal. Due to the limited number of Centipede Sysops who will use this function, I will not include full details on the Lt. Kernal dual-line add-on system in this manual. That information can be found within the “ltk-dualline.lbr” archive. This add-on may be installed at any time, and I suggest you wait until you have your BBS running on a single computer before adding it.
The only thing you must concern yourself with at this planning stage is reserving the LU 9 for cross-port communications. The dual-line system requires exclusive use of Lu 9, containing at least 64 LT. Kernal blocks. A single cylinder should suffice on all hard disks. If you are not sure, give LU 9 two cylinders. That will certainly be enough. Activate the LU but do not put a DOS image on it, or access it in any other way.
2.5 – What Modem and Interface Are You Using?
Storage units are very important, but if you want your BBS to be available for people to call in, you will need a modem and possibly an interface to connect it with.
Centipede will work with any external modem that supports the Hayes AT command set. Nearly every modem of 1200 bps and above supports this. If you are not using a modem that plugs directly into the C128 use port (such as the Commodore 1670 and the Aprotek Minimodem-C series) you will also need a modem interface. A simple user port modem interface can drive a modem with Centipede at up to 4800 baud. The SwiftLink cartridge can handle up to 38400 baud and the Turbo232 cartridge, 203400 baud!
When using a SwiftLink or Turbo232, you may run into conflict with another cartridge you are using. If you are using a RAMLink, simply plug the SwiftLink or Turbo232 into the pass-through port on the RAMLink. In the case of an REU or Lt. Kernal host adaptor, you will need a cartridge port expander such as the EX2+1 from CMD. Use the EX2+1 rather than the EX3, so that the heavy REU or host adaptor can lay flat, rather than in the air.
For the Lt. Kernal, you will need an extra long ribbon cable to connect the C128 Adaptor Board to the host adaptor now on the cartridge port expander. Additionally, the jumper labeled P2 on the host adaptor circuit board must be connected to the right two pins (vertically) when looking at the cartridge as you would plug it into the C128. No other jumpers are to be attached to the host adaptor.
The following table offers information on how to use several types of modems with Centipede. If your modem is not listed, start with the generic version for your baud rate and play with the settings as necessary. Also, be sure to read the manual addendum on your Centipede disk for any updates or additions to this table.
| MODEM NAME | CONFIGURATION | INITIALIZATION | FIXED BAUD | MAX BAUD |
|---|---|---|---|---|
| Commodore 1670(A) | none | ATX1S0=0F1Q0V1M0E0 | NO | 1200 |
| Generic 1200 (including the MiniModem C(B)) | none | ATX1S0=0S10=30F1Q0V1M0E0 | NO | 1200 |
| Generic 2400 | AT&F&D0&C1&S0X1 ATS0=0M0E0&W0 | ATS7=30S10=30 | NO | 2400 |
| MiniModem C24 | none | ATS7=15S10=30X4M0E0 | NO | 2400 |
| PPI 14400FXMT and FXSA | AT&F0E0M0T&C1S10=30 ATS36=5S95=2S109=46&W0 | ATH0Z0 | NO | 38400 |
| Generic 14.4K | AT&F0E0M0T&C1S10=30 | ATH0Z0 | YES | 38400 |
| Motorola Power Class 28.8 | AT&F0E0D0&C1\J1&W0 | ATH0Z0 | YES | 57600 |
| Generic 28.8K | AT&F0E0M0T&C1S10=30 | ATH0Z0 | YES | 57600 |
| Generic 33.6K | AT&F0E0M0T&C1S10=30 | ATH0Z0 | YES | 115200 |
| Generic 56K(C) | AT&F0E0M0T&C1S10=30 | ATH0Z0 | YES | 115200 |
——————————————————————————
A. The ‘newer’ 4 dip-switch version is required; set switch 3 UP, and all others DOWN.
B. The MiniModem C dip switches should be set with switches 1, 4, 5, and 6 UP, and all others DOWN.
C. 56K modems can only call out at 56K. When receiving a call, such as on your BBS and any BBS you may network with, they act as a 33.6K modem
The following is an explanation of the fields:
Configuration:
Run your favorite terminal program and send this command string to your modem. It stores your modem configuration in nonvolatile memory in the modem. The text should be entered in lowercase and spaces are optional. The ‘0’s are zeros, not the letter oh. The ‘\’ appears as a back-slash in your modem manual.
Initialization:
This is your modem initialization command that you will enter into the bbs-setup program for Centipede. (See subsection 4.1.3.) The text should be entered in lowercase and spaces are optional. The ‘0’s are zeros, not the letter oh.
Fixed Baud:
This field corresponds to a modem setup parameter in the bbs-setup program. High-speed modems can communicate with the local computer at a higher speed than with the remote modem. This facilitates data compression. Some of these modems do not easily change the local baud rate according to the connection speed. These should then fix the local baud rate at the maximum speed. When using a fixed baud rate, the modem and computer will always communicate with each other at the maximum baud rate, no matter the connection speed. Using this will result in the drawback of the local and remote displays being slightly out of sync.
Max Baud:
This is the maximum DTE (modem-to-computer) baud rate to use. This setting will also be entered into the bbs-setup program. On modems that support data compression, this should be set higher than the DCE (modem-to-modem carrier) rate. Please note that a user-port connection maxs at 4800 baud, and the SwiftLink at 38400 baud. o not attempt to use a higher rate on a modem interface that does not support it.
2.6 – Planning File Structure
The Centipede files are split among several file locations (directories). Unless otherwise stated, any of these locations may overlap. For instance, you may choose to put your system files and support files in the same location. This is fine. If you can though, it makes things clearer not to place several types of files in the same location.
In each subsection, a recommended minimum storage space is given for the location. If you have the space to spare, it is recommended that you allocate two or three times this minimum. This will give you plenty of elbow room, thus preventing you from having to worry about running out of space any time soon.
2.6.1 – Program Files
Several types of files fall under this category. They are:
| File Name | What They Are | Appx. Blocks Needed |
|---|---|---|
| ovl.* | BASIC program code overlays. | 90 |
| mdl.* | BASIC program code modules. | 460 |
| mlc.* | Machine Language Code. | 180 |
| mnu.* | Menu structure definition. | 45 |
| scr.* | Executable scripts. | 20 |
In addition, there are a few other miscellaneous files that will be stored in this location. In total, you need around 940 blocks (235 KB) of space in this location, and it needs to be capable of high-speed loading. Refer to Appendix A.1 for a listing of Centipede program files.
If you wish to run a large number of online games or plan to install many add-ons to the standard Centipede system-you will need more space. Typical games require between 20 and 100 blocks of program space. In most cases, however, it is possible to place new code in a different location from the default location that the Centipede main system must use. This not only allows you to make better use of available disk space but also creates a more organized file system.
This will be your boot-up location. As such, many people like to make this someplace that is easy to get to from BASIC (IE, Device 8, partition 1, root dir)
2.6.2 – Support Files
There is a large collection of files, of the SEQ and REL types, that are needed by the program code. These files serve a supportive function toward the program code. They may serve to store variables (“var.*” files), title screens, player statistics in games, or just about anything else. You will need to reserve around 40 blocks for the support files of Centipede Lite. Refer to Appendix A.2 for a listing of Centipede support files.
If you wish to run a large number of online games or plan to install many add-ons to the standard Centipede system-you will need more space. Support files from games may run from only a couple of blocks to hundreds of blocks each. As with program files, you can usually place the new support files in a different location from the default location that the Centipede main system must use.
2.6.3 – Accounts Files
This location is the primary storage location for just two files: “accounts file” and “member memory”. The member memory file stores the membership list in a special format that can be easily loaded into the computer’s memory and used for fast member name look-ups. It is only a few blocks long. The accounts file, however, stores almost all information about each member. This REL file will be two blocks long for each member account you allow for. For example, if you set your system up to allow for up to 100 members, this file will be 200 blocks long.
The reason the accounts file (along with its companion, member memory) has its own location is because it is so important! If you lose this file, everyone will have to log in again as new members. People don’t like that. This location should thus be on your most reliable device. This file is not accessed often, so speed is not a deciding factor. NEVER place your Accounts Files location on a RAM disk!
2.6.4 – System Files
The system files are a special form of support files that are used at a lower level of the Centipede system than typical support files. There are only a few of these, and it would be perfectly logical to store them in the same location as your other support files. Allocating 35 blocks for this is typically fine – although if you are running a large collection of menu phrases (random phrases that you may set to pop up at menu selections), you may need some more space.
2.6.5 – Help Files
Help files are simple menu command lists that pop up when a caller presses the question mark key in various places of the BBS. They are named with the “hlp.*” prefix. This is only for the help files for the main Centipede system, and perhaps some add-ons. Games will store their help files in the Support Files location. A mere 70 blocks will generally be enough space for this location.
2.6.6 – Caller Log File
The caller log file stores a detailed log of what each member did during his or her call. This location may require from ten to a hundred blocks of space, depending on how far back in time you want your log to go.
2.6.7 – Network Files
Centipede BBS can run up to ten networks. Support files for all of the networks are stored in this location. The amount of space needed depends on which networks you are running. Refer to the manuals for any networks you wish to run from information on file space requirements.
2.6.8 – E-Mail Files
E-mail is stored in one file per member who has e-mail waiting. Allocating three blocks per member should be sufficient, but more is safer. A fairly fast storage unit will make a notable difference when reading e-mail.
2.6.9 – Message Boards
Each message board requires its own disk location.
Each posting on a board uses its own file and requires an average of 2.5 blocks.
For message boards, any directory space limitation is the true deciding factor for the maximum number of postings on a message board. For instance, if you were to place a message board on a 1541 disk, the 644 blocks on a disk would appear to indicate the ability to store 250 messages. Unfortunately, the 1541 can only store 144 files, no matter the size. In this case, you should store no more than 140 messages (leave a few spaces for the message board index file and any temporary files) in the message board. Refer back to section 2.3 for information on any limitations on the number of files on your storage unit.
2.6.10 – U/D Directories
Each file transfer directory requires its own disk location. File space requirements depend entirely on what sort of files are being uploaded. You must use your own discretion here.
2.7 – System Structure
Centipede has a command structure that can be called polymorphic. This means that it can take many (unlimited, actually) forms. You could build your system structure from scratch, but you will probably find it easier to start with one of the included structures and then customize it. The structures included on your Centipede distribution disks are briefly described below.
Centipede Default:
The Centipede default structure includes menus, help files, scripts, and hotkey definitions to give you a starting point for running your BBS or creating your own structures. It is not the prettiest or the most efficient structure; far from it. What it does is give you nearly every menu option available under a stock Centipede systems-sometimes to the point of overkill. This is the system structure that is automatically on your BBS when you first install it. It can also be found in the “centi-stuct.lbr”
Color 64
The Color 64 structure includes menus, help files, scripts, and hotkey definitions to give your BBS the look and feel of a Color 64 or V128 BBS. This is a good choice for maintaining some consistency if you are upgrading an existing Color 64 or V128 BBS. The archive for this structure is called “color64str.lbr”.
Image:
The Image structure includes menus, help files, scripts, and hotkey definitions to create a rough estimate of the look and feel of an Image BBS. Because Image uses a command prompt instead of hotkey menus, there is no way to make a true match. This system structure gets as close as possible though. The archive for this structure is called “image-struct.lbr”.
3 – Installing The Centipede Files
Enough planning, let’s get started on the computer! While reading through this chapter you have the simple task of preparing your storage units and copying and dissolving files. Nothing to it!
3.1 – Preparing Your Storage Units
In section 2.3 you learned how to use your storage units with Centipede, and in section 2.6, you planned out your file structure. It is now time to put all that knowledge and planning to work! Partition your drives, format your disks, and create your subdirectories. It may sound like a lot, but this is very easy. You’ve already planned it all out; this is the point where you simply do it. All the information you need is in the previous sections and your storage unit manuals.
3.2 – Dissolving The Archives
The Centipede files are stored in file archives to sort them into logical groups on disk. This is the same purpose that subdirectories serve in file systems. Since Commodore floppy disks do not support subdirectories, however, we are stuck with archives. The library archival format is used on your Centipede distribution disks. They are named with the suffix “.lbr”. The library format was chosen because it works in C128 mode with any storage hardware, is fast, and has a friendly interface that allows for individual file selection.
You’ll find the “library v1.4” program in the same place that you got the rest of the Centipede files. Use this program to create and dissolve library archives. Load the library program now and then continue…
- Switch to your Default Program Files location, and dissolve to it the
“modules.lbr”,”overlays.lbr”, “machinecode.lbr”, and “scripts.lbr.” - Switch to your Default Support Files location, and dissolve to it the
“support.lbr” archive. - Switch to your System Files location, and dissolve to it the
“system.lbr” archive. - Switch to your Help Files location, and dissolve to it the “help.lbr”
archive. - If you are somehow reading this file without having done this already,
dissolve the “manual.lbr” file to its own location somewhere.
If your Centipede files are on 5.25″ disks, you will need to flip and swap disks to find the right libraries. The BASIC command ‘directory’ can come in useful for this. (Refer to your favorite BASIC 7.0 Encyclopedia for details.)
3.3 – Installing a System Structure
After dissolving all the archives, you will have a BBS using the Centipede Default system structure. (refer back to section 2.7 for information about system structures). You are encouraged to choose another structure that is more to your liking, but please wait until AFTER you have Centipede up and running. Part of the installation process of a structure is done from within the Centipede software, so you need to have it running first.
At this point you may wish to do is locate the archive for your chosen structure, and dissolve it onto a blank disk or directory. After you have worked your way through Chapter 5, you will be ready to install the new structure. Be sure to read and follow the structure documentation (included in the archive) completely to successfully install it.
4 – Configuring Your BBS
Now that you have planned out your BBS, and copied all of your files to where you want them, you now need to let the software in on all of this information! This chapter explains the main setup program where the main parts of the system are configured. Also covered is a utility for converting some Color 64/V128 system files over from a BBS that you may have run in the past.
Small, specialized areas of the BBS are configured from within Centipede. The configuration utilities available on all Centipede BBSs are covered in section 5.11. Many add-on systems (such as networks) will also have their configuration utilities.
4.1 – BBS-Setup
The bbs-setup program is your centralized location for configuring all general BBS parameters. Many of these settings are used throughout the system. This is the place to go once you have planned for your BBS (chapter 2) and copied the files to your primary storage units (chapter 3). You will also return to the bbs-setup program on occasion to make changes to system parameters.
If you already have the BBS running, shut it down. Switch your active disk location to your Programs Files location and run the program “bbs-setup”. On-screen instructions will guide you on how to navigate through the setup program. The following subsections will brief you on specific sections of the setup program and specific options.
4.1.1 – File Locations
In this section, you inform Centipede on how to find each of the main file locations that you choose in section 2.6. You will be prompted for the device number file prefix and commands for each location you select to edit. If you do not have a second command for a location, simply leave that field blank. For a review of how to specify file locations on your particular storage units, please refer back to section 2.3.
4.1.2 – Programmable Key Definitions
The programmable ALT keys are analogous to the programmable F-keys (function keys) on the Commodore 128. From within Centipede, simply press and hold the ALT key and tap a number between 1 and 8. The full text of the corresponding key definition that you define in this section will appear if you have typed it.
4.1.3 – Modem Configuration
Refer to section 2.5 for information about configuring your particular modem, and then set the parameters:
Use Modem DTR Signal?
Setting this to YES will sometimes make for more reliable disconnections after a call. However, you cannot set this option and use the off-hook option. If you select NO, your modem configuration will need to include AT&D0. To set your modem to use DTR, you will need to use a &D setting of greater than zero, such as AT&D3.
Use Off-Hook Command?
Selecting yes here will take the BBS phone line off the hook when it is busy and unable to accept a call. You must select NO to the previous setting for this to work correctly.
Using a SwiftLink/Turbo232?
Select YES if your modem is connected to a SwiftLink or Turbo232 cartridge.
Select NO for modems (or interfaces) connected to the user port.
Use Fixed Local Baud Rate?
Select YES to force the modem and computer to always communicate at the highest baud rate.
Maximum Baud Rate:
Possible values for any modem interface are 300, 1200, 2400, and 4800. With a SwiftLink, you may also select 9600, 14400, 19200, and 38400. With the Turbo232 only, you may select 57600, 115200, and 230400. These are the local (DTE) baud rates. Your actual modem connection rate (DCE) will generally be lower.
Modem Initialization Command:
Any modem settings that cannot be saved as a profile in the modem’s memory is included here. If all settings are saved, then this init string will typically be ath0z0.
Learn Carrier Type
Select this option any time you change your modem or modem interface. The setup program will learn the type of carrier detection signal your system uses.
4.1.4 – Users’ Time Limits
Callers are only allowed to remain on the system for a limited amount of time each day. This gives other people a chance to call in. Base daily limits are assigned by member access level. Individual adjustments may be made via Account Maintenance (see section 5.3).
In addition to daily limits, you may also set per-call time limits for both the AM and PM hours, as well as the maximum calls a user may make in a single day and the amount of time a user has to wait in between separate calls [NAL].
4.1.5 – Caller Purge
Accounts may be set to expire if a user does not call frequently. This is useful not only for preventing inactive members from taking up space but also because after a long period of absence, many people may simply forget their password.
You can set the number of days, per access level, that a member may wait between calls without their account being deleted. If you do not want to purge accounts for any particular reason, simply use a very large expiration period; 999 days will give a caller more than two and a half years to call back.
Note: All months are counted as 31 days. This makes a year 372 days.
4.1.6 – U/D File Transfer Areas
The U/D File Transfer Areas section of bbs-setup is split into three parts. Please refer back to your planning work in subsection 2.6.10 as you progress through this subsection.
4.1.6.1 – Categories
In this first part, you set the categories for your file directories. Select a category and press return to edit its access level and name fields. To remove a category, simply clear its name field. That category and ALL categories after it will no longer be defined.
4.1.6.2 – Directories
The directory editor will present you with a dual-pane view. The right side is a list of currently defined directories. Each line in the list consists of a directory number (for reference within bbs-setup only), the category number it belongs to, and the directory’s name. Use the cursor up and down keys to scroll the list. On the left is a command menu of options: add directory to the end of the list, insert a directory anywhere, delete a directory, or edit an existing directory.
When adding or inserting directories, please keep in mind that the directories are categorized. As such, only the relative order of directories in the same category is important
Choosing to add, insert, or edit will take you to the directory definition screen. Here, you may use the standard bbs-setup navigation commands (shown on the screen) to edit the fields defining the directory”s category, name, access level, location, and upload/download privileges. Please note that the access level for an individual directory is in addition to the category access level. The higher of the two access levels defines if a caller has access to the individual directory.
4.1.6.3 – Options
Besides directory definitions, there are several parameter settings related to the file transfer area. Following are descriptions of each:
Minimum Number Of Blocks Available To Allow Uploads:
This value is used to reserve disk space for other files and to prevent an upload from overrunning the disk. This number is subtracted from the actual number of blocks available on disk. If the resulting number of blocks available is less than one, an upload will not be allowed.
Use Extended File Descriptions?
Extended file descriptions are in addition to the thirty-eight-character Short-View descriptions that are stored in the U/D directory. Each file in the file transfer area will have its extended description file, containing the uploader’s name, the number of downloads the file has received, and a member-entered description that can be as long as a public message. Each description file is typically only a block or two long, but their use will double the number of files in your disk directories.
Multiplication Factor Of Credits Awarded When File D/Led:
Each time a file is downloaded, the uploader may be awarded extra credits. Set this parameter to zero to disable the awarding of additional credits for each download. As an example: If this is set to 2 and a caller downloads a file of 100 blocks, the uploader will receive 200 credits. Credits will not be awarded if the downloader is the uploader. Note: This feature requires the use of extended file descriptions to function.
Multiplication Factor Of Credits Awarded On File U/L:
When a file is uploaded to the public file transfer area, the uploader may be awarded credits based on this multiplication factor. For example, if a caller uploads a file of 100 blocks and this is set to 3, the caller will receive 300 credits. Set this parameter to zero to prevent any credits from being awarded when a file is uploaded.
Maximum Number Of Downloads User May Make Per Call:
This is the number of files a caller may download in a single call. Keep in mind that a single double-sided disk that has been zipped will account for eight downloads on its own.
Access Level Exempt From Credits & DLs Per Call:
A member of this access level or higher will always be able to download, without regard for credit balance or the number of files already downloaded. Set to 1 to effectively disable the entire credit system.
Uploaded File Auto-Release Level:
Any file uploaded by a member with an access level less than this setting will not be available for someone else to download until a SysOp or Co-SysOp releases the file. See section 5.15 for information on the file-releasing utility.
Access Level That Can Access Unreleased Files:
Typically you want to set this to the access level of the sysops(s) or co-sysops who can release these files.
Default UD Category Lock-Outs
Selecting this option will bring up a window where you can set the U/D category lock-outs assigned to new users. Each user may be locked out of certain categories, regardless of access level. By making a category’s access level low and then locking all but a few members out (via account maintenance), you can create private file areas.
4.1.7 – Message Board Areas
Use this section of bbs-setup to define your message boards. The planning done in subsections 2.1.1 and 2.6.9 will guide you through most of this. We will only cover a few points here which were not covered in the planning stage.
When defining a message board’s categories, you may edit each category’s name, minimum access level, and associated network category. You may leave this field set to zero for any category you wish to be accessible to anyone with access to the message board. The network category association is dependent on your network. Refer to the documentation for your network system(s) for instructions on what network category numbers to use. Set this field to zero to identify a category as local only. To remove a category from a message board, simply clear its name field. That category, and all categories after it, will no longer be a part of the message board.
The following parameters will appear on the final screen of options for the message boards:
Minimum Number of Message Buffer Slots (0-25):
Buffer slots are blank spots in the message board index that are available for new postings. When no blank spots are available, the BBS must remove an old posting from a full message board before it can complete posting a new one. This can cause a significant delay when the caller saves a message. Having buffer slots thus allows for quick posting of new messages. For optimum performance, the number of slots should be set to the number of messages you expect the average member to post in a single call. You will need additional directory space in each of your message board locations to store these extra messages.
Maximum Number Of Files On Any Message Directory:
By setting a number here, the system will ensure that the BBS does not attempt to store more files on a disk than the disk is capable of holding. If there is no chance of a message board location running out of file space, set this option to 0 to disable this procedure and speed up the logoff sequence.
Minimum # Of Blocks Until Cycle Off Messages:
By setting a number here, the system will start cycling messages off a message board early if the number of blocks free in any message board location falls below this value. If there is no chance of a message board location running out of disk space, set this option to 0 to disable this procedure and speed up the logoff sequence.
Access Level to Scratch & Edit Others’ Postings (3-9):
Members of this access level will be able to scratch (delete) and edit other members’ public postings. You may wish to set this slightly lower than level nine if you have an area Co-SysOp who patrols the message boards for you.
Default Message Base Lock-Outs
Selecting this option will bring up a window where you can set the message board lock-outs assigned to new users. Each user may be locked out of certain boards, regardless of access level. By making a message board’s access level low and then locking all but a few members out (via Account Maintenance), you can create private message boards.
4.1.8 – System Colors
Centipede makes extensive use of color to present an appealing display. Rather than having predefined colors in the software, Centipede allows you to define eight system colors. When a new color is needed by the software, the system simply cycles to the next system color. System colors are also used by rainbowed text.
To change the colors, enter the color number you wish to change, then press the key combination for the desired color. Colors are defined on the face of the number keys on the main keypad. Hold the CONTROL key followed by the number to produce the top color, or hold the C= key and press a number to produce the bottom color.
4.1.9 – E-Mail & Messaging Options
This section allows you to define several parameters dealing with e-mail and the message editor.
Number Of Days To Hold E-Mail & Credits:
Set this option to the number of days you wish for the system to hold onto old e-mail or pending credit awards (awarded when a file uploaded by the member is downloaded). Even if a piece of mail has been read and held, it will be purged according to the original date sent. All months are counted as 31 days.
Minimum Access Level To Send Local E-Mail:
Access level a user must have to send e-mail to another local user.
Minimum Access Level To Send Network E-Mail:
Access level a user must have to send e-mail to someone on another node of a network.
Absolute Max Lines Per Message:
Each message has a maximum length, defined by the amount of memory (RAM) that is available for storage of the message. Centipede automatically adjusts itself to changing memory availability. This setting lets you set an absolute maximum size that cannot be exceeded, even if more memory is available. Having this set higher than is necessary is wasteful (due to overhead), so once you see how many lines the BBS is generally allowing for messages according to memory needs, it is best to lower this limit to match. Please note that a 40-column caller will be allowed about twice as many lines as an 80-column caller, since their lines are smaller.
4.1.10 – Other Parameters
These options did not fit in with any of the other sections, nor are there enough related options to give them each of their sections. They are the miscellaneous options.
Maximum Number Of Members On System:
This limit determines how much space for membership accounts is created in the accounts file. This can be expanded in the future, but not reduced. You should make sure that there is enough space for all membership accounts, without making the file too large. A larger file can make some operations in the system take longer. Each membership account requires two blocks of disk space.
New Member’s Access Level:
This is the access level assigned to a new, unvalidated, caller. Set this to 1 or 2.
Membership Expired Access Level:
Each user can be assigned a date on which their membership expires. On this date, their access will be dropped to this level. This is most useful for paid membership systems. If you are not using the membership expiration dates, this setting will have no effect. Note: and access level of 0 will remove the account entirely. Also, a member will still be subject to the inactivity purging limits of their old and new access levels, as defined in subsection 4.1.5.
Save All Members’ Applications?
Set to YES to cause a new member’s application to be stored in a permanent file for future reference. You may view and edit this file from the Account Maintenance. No matter how you set this option, a new application will always be emailed to member #1 (you)
Local Mode Usage Password:
If your BBS computer is not located in a secure location you may define a local usage password. If a password is defined, it will be required to initiate any local functions other than logging in. Leave this field blank if you do not wish to use a password. Please note that this system is far from foolproof. There are several ways around it, including the reset button!
Minutes Idle At Wait4Call Screen Before Run Idle Script:
The idle script includes system activities that you want to run regularly during system inactivity. The idle script is generally used for making automatic network calls. Other BBS add-ons may find other uses. By waiting several minutes after a caller has logged off, the likelihood of this system activity preventing another member from calling is minimized. Set the number of minutes you want to allow the system to sit idly before it runs this script. The default is 10 minutes.
Minutes Idle At Wait4Call Screen Before Run Screen Saver:
Screen savers may be used with Centipede. This setting defines how long the system should wait at the Wait4Call screen before running it. Set this option to 0 to disable the screen saver. Centipede Lite has a screen saver pre-installed.
Use Sim40c When 40 Column User Is Online?:
Sim40c will stretch your display so that the characters are double wide, thus simulating a 40-column display. Your C128 will still be using the 80c (VDC chip) display and running at full speed.
Trap BASIC Errors And Keep BBS Running?
When enabled, the system will attempt to recover from any errors encountered in the BASIC coding. Also, the RUN/STOP key will be disabled, preventing you from accidentally stopping the system. The only time you would want to disable this is to debug a piece of software. The system will then crash to BASIC and allow you to examine the state of the software at the crash. Note: Even when enabled, you can still stop the system and return to BASIC by pressing the RUN/STOP, C=, SHIFT, and CONTROL keys all at the same time.
Size Of Caller Log:
Enter the size, in blocks, that you would like the BBS caller log to be. This log keeps track of everything a caller does while online. A larger log can keep track of more calls but uses more disk space. Changing the size of the log will destroy its old contents.
Your BBS’s Name:
Simply enter the name of your BBS here. It is used in a few spots throughout your system, including being displayed on the Wait4Call screen, and in the ‘From’ line of an e-mail receipt.
4.1.11 – Save
Selecting will make any necessary changes to the Centipede system files to reflect your new choices.
4.1.12 – Abort
Aborting will disregard all changes you have made.
4.1.13 – Starting Anew
If you wish to change all of your configuration settings defined by bbs-setup, or if you lose the “var.main” file that stores this information (where is your backup?), you will need to dissolve the starter “var.main” file back from your Centipede software disk. You’ll find this file in the “misc-prg.lbr” archive. The bbs-setup program cannot run without a “var.main” file to read.
4.2 – Converting Color 64 or V128 System Files To Centipede
If you previously ran a Color 64 v7.3x or Version 128 BBS system, you can convert many of your system and support files from that software to be used by Centipede by using the “v128-to-centi” conversion program. You may convert membership accounts, message areas, e-mail, U/D directory listings, credits to award, and message macros.
Run the bbs-setup program first. For any area you wish to convert from Color 64/V128 to Centipede, the disk locations must match your old and new systems. If you wish to place your files in different locations for Centipede, then move your old files to the new locations before running the v128-to-centi program.
Once the Centipede configuration is made, and the files are in the correct locations, run “v128-to-centi” and select any or all of the following conversion options…