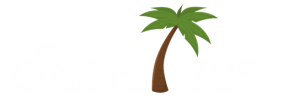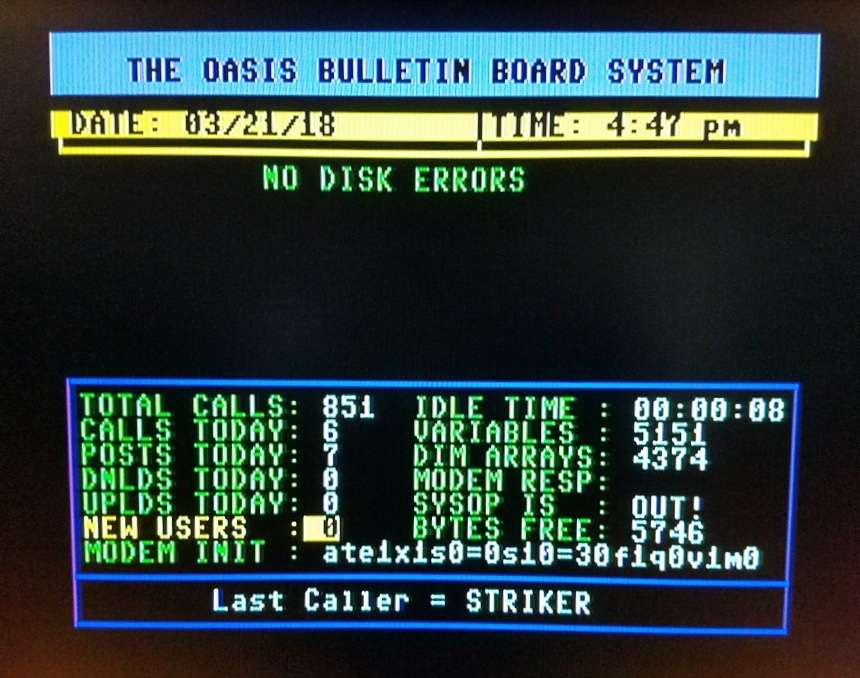Color 64 BBS Version 8.0
written by Anthony Tolle and Fred Ogle
Updated 01-Nov-2005 by Anthony Tolle
Credits:
Color 64 v7.37 was written by Greg Pfountz
The Network 64 v1.26 modification for Color 64 was written by Adam Fanello
************************************************************************
Table of Contents
Chapter 1: Introduction
Chapter 2: Installation
Chapter 3: BBS Operation
Chapter 4: Network 64 Instructions
Chapter 5: Programming with Color 64
Chapter 6: Mod Menu 2.0
Chapter 7: Specific System Requirements
Chapter 8: The .SYS.RAMOVE Scripting Program
Chapter 9: Color 64 Update Information
Appendix A: UD Directory Maintenance
Appendix B: Password File Maintenance
Appendix C: The Plusterm Overlay
Appendix D: The Menu Maker Program
Appendix E: Drive Initialization Commands
************************************************************************
Chapter 1, Introduction
This BBS program is comprised of two parts. The first part is the set of BASIC programs called overlays, which are responsible for the operation of the BBS program. The second part is a section of machine language code, which extends the functions of BASIC to allow it to operate with a modem and also to allow BASIC to run as fast as possible. The main purpose of writing the overlays in BASIC is for ease of modification by you the SYSOP. If you can do a little BASIC programming then you should be able to make almost any changes to the BBS that you may want, but if you ever need or want any help in making a modification feel free to ask us about it. Also, even though Color 64 was written to be easily modified, the stock system already includes enough features that you don’t need to make a lot of modifications to run an excellent BBS system.
The Color 64 BBS program is a very intricate program. Before setting out to install your system, you should read through all of the installation documentation carefully. Also, do not start the installation late at night; make sure that you have plenty of time and no distractions when you start the installation process. Finally, after reading the installation instructions, do some planning on paper so you will have almost everything decided BEFORE you begin the installation.
Here are some of the features of Color 64. It supports:
* both public and private messages with ANSI, ASCII or CBM graphics
* uploads and downloads using Xmodem or Punter protocol (including multi-receive mode) from any number of drives
* text files and on-line help files
* variable baud rates (300 to 2400 without SwiftLink and 300 to 38,400with)
* self-maintaining online caller log
* real-time clock with date & time stamping on all messages
* daily time limits
* variable access levels including full remote SYSOP capabilities
* chat mode with word wrap
* all feedback stored on disk in your private mailbox
* autoreply to public and private messages
* automatic deletion of old unread mail
* automatic purging of members who have not called for a certain number of days
* hidden uploads & downloads
* SYSOP terminal mode with upload and download capabilities (for calling other boards)
* local mode (for calling your own board)
* a download directory system that keeps all files dated and in chronological order
* use of the Creative Micro Designs SwiftLink RS-232 cartridge
* use of the Schnedler Systems 4.09 MHz Turbo Master CPU
The program has been written to be as crash resistant as possible, but if a caller does happen to find a way to crash the system causing a BASIC error, then a small machine code routine will automatically rerun the BBS program.
========================================================
1.1 Hardware Support
This BBS program will operate with almost any combination of disk drives. Of course some disk drives work better than others. Currently, with the bugs in the 1581 disk drives, it is recommended that this drive be used only as an upload, download, or text files drive–unless you have access to a fixed ROM (JiffyDos ROMS usually have all the latest fixes). Color 64 will support most any type of Commodore printer (or other printers with a Commodore interface), but a printer is not required.
1.1.1 Commodore Ram Expansion Units
This BBS program can also be used with a Commodore 17XX series Ram Expansion Unit (REU) from Commodore. However, the unit must have at least 256K of storage to be usable with Color 64. Color 64 uses a Ram Expander by installing RAMDOS, a standard REU software interface that simulates a CBM disk drive in the REU’s RAM. The version of RAMDOS included with Color 64 supports REU’s expanded up to 2 megabytes of memory.
1.1.2 CMD RamLink
Color 64 also supports the use of the RamLink device from Creative Micro Designs. RamLink may be used one or both of the following ways: If you also have a CMD HD you can take advantage of the parallel interface, or if you have RamCard and RAM installed then you can take advantage of RamLink’s automatic ram-disk function.
1.1.3 Skyles 1541 Flash!
This program supports 1541 Flash! (on device number 8 only). This DOS speedup kit from Skyles Electric Works triples the speed of a 1541 making the BBS much more responsive. If you have 1541 Flash!, all you need to do is follow the instructions in the 1541 Flash! section for installing the code. The BBS program will then automatically detect if device 8 is being used, and will switch to slow mode if the current device is not 8.
1.1.4 Modems
This program will work with any 100% Hayes compatible modem, and most modems that support an AT command set like Hayes modems. Some modems can work with Color 64 only if special modifications are made to the system. One example is the Avatex 1200 Low-Cost modem (not the Avatex 1200 HC or the Avatex 2400). Instructions for the modifications will be provided as you follow the installation instructions.
This BBS program will NOT work with a modem that doesn’t support any kind of command set. This includes any Commodore 300 baud modems that require you to dial manually (picking up the receiver and dialing on the in-line phone).
The best type of modem to use is one that can be programmed not to autoanswer (ATS0=0) and when the phone rings it will accept the command ATA to answer the phone. For 1200 baud operation a Hayes Smartmodem 1200, Volksmodem 12, the NEW Commodore 1670 modem (the version that has 4 switches on the back of it) and most other Hayes compatible modems will operate in this mode. If you are using a Hayes Smartmodem 1200, set the internal DIP switches 3, 5, and 8 down; all others up. If you are using the NEW 1670, switch 3 up and all other switches down.
For 2400 baud operation, a Hayes Smartmodem 2400 or another compatible modem is required. Without SwiftLink the C64 has to be programmed very carefully to be able to support 2400 baud, and the quality of the modem and phone line is very important. Please refer to the section in “Specific Hardware Requirements” for instructions on setting up for 2400 baud use.
1.1.5 CMD SwiftLink Interface
For communication rates above 2400 BPS, the SwiftLink RS-232 interface produced by Creative Micro Designs, Inc. is required. This affordable piece of hardware plugs into the cartridge port of your Commodore computer. It allows communication rates up to 38,400 BPS and the information transfer is more reliable than otherwise possible. Also, SwiftLink will allow you to take advantage of the special data compression modes of many 2400 BPS modems that offer MNP (Microcom Networking Protocol). Color 64 should support any Hayes compatible high-speed modem.
1.1.6 Schnedler TurboMaster CPU
For fastest BBS operation possible, Color 64 supports use of the Schnedler Systems 4.09 MHz Turbo Master CPU. This nifty device plugs into your computer’s cartridge port, and increases your computers speed by 400 percent. Although as of now the Turbo Master is no longer produced by Schnedler Systems, you may be able to find a used one somewhere. For the ultimate in BBS speed, you can use the SwiftLink RS-232 cartridge along with the Turbo Master. To do this, you need the Master Adaptor that is a companion device to the Turbo Master. Configure the Master Adaptor to GEORAM mode and plug the SwiftLink in to the extension port. We have not tested the possibility of changing the SwiftLink’s I/O address, so if you have made a hardware modification, it might be possible that the SwiftLink will work with Turbo Master only if the I/O address is at the factory default of $DE00.
========================================================
1.2 The Program Overlays
In order to get the most out of the Commodore 64’s limited amount of memory, the BBS program has been divided into several program overlays. All of the overlay file names begin with “.bbs.” and have a suffix in the form “80XX”, where “80” means its part of the version 8.0 system and “XX” is the current revision number of the individual overlay. The reason for this is to allow for upgrades and fixes to individual overlays without having to upgrade the entire BBS system. Most of the files should have “8000” (meaning no revisions) at the time of this writing. If I refer to an overlay without the suffix in this documentation, you should still assume that the file name on disk still has the version number suffix. For example, if I refer to “.bbs.ov3”, I really mean the “.bbs.ov3 8000” overlay.
The “.bbs.init” overlay is responsible for initial variable setup, caller logon, and password maintenance. “.bbs.msgs” is responsible for all public and private messages. “.bbs.xfer” is responsible for single file uploads, single and multi downloads, and directory maintenance. “.bbs.ovl” is responsible for chat mode, multi-uploads, help and text files. The “.bbs.ov2” overlay handles loading your online games and modules. “.bbs.ov3” is an empty skeleton file, allowing you to create a custom overlay. You do not need this last file because it can be completely switched out. Use of the module loader in “.bbs.ov2” is not required either, but it is recommended. Also included is the “.bbs.term” overlay, which is a full-featured terminal program. Use of this program is optional, but there should be enough room on any system to store this handy program.
If you are going to use Network, then there are two other overlays that Color 64 will use. The first is the “.bbs.nw1” overlay, which contains the Network message editor, and handles calling and receiving calls. The other is the “.bbs.nw2” overlay, which handles the Network maintenance, and the distribution of messages. If you do not wish to run Network, then these files are not required.
1.2.1 Disk Speed Enhancers
These average size of these overlays is about 90 blocks each and would require a long time to load on an unmodified disk drive. So it is required that you use a speed enhancer. JiffyDos is highly recommended, although there are many other type of fastloader systems that are compatible with Color 64. You can also use the Xetec Lt. Kernal hard drive with its own Host Adapter (make sure you set the NMI trap off – 00 – in the Lt. Kernal setup). If any load time takes more than 15 seconds, you will probably get complaints from your callers.
Another solution to the slow disk access is to add a C1764, C1750, or compatible Ram Expansion Unit (REU) expanded to at least 256K. These units add 256K or 512K (or more if expanded) of external RAM to your 64 and will completely eliminate the need for program loading delays in the BBS. Color 64 will support up to 2 megabytes of external RAM. Separate boot programs are used that will install RAMDOS and then load a BASIC “script” which will copy all of the necessary files onto your REU. Even if you plan to use an REU for your system, I suggest that you first install it without the REU and run it off of a disk device. Then once you are comfortable with the operation of Color 64, you can easily switch to REU use.
As you may have noticed, each of the program overlay filenames begins with a .. To type this character, you must press and hold either shift key, then press the @ key. This will produce a character that looks like a check mark. This special character is used to hide all of the system files from being seen or downloaded by your callers.
========================================================
1.3 File Storage Drives
Now that you have all of your hardware together, it is time to decide how Color 64 will be able to store all of its files.
The BBS program divides up external storage into “drives” (short for “disk drive”). In these instructions, a drive is a generic term used to refer to any type external storage. For example, a drive can be a 1541 floppy disk drive, a CMD HD 16 megabyte partition, a 2 megabyte REU, or any other separate and isolated area where files can be stored.
On the drives are stored “groups” of files. A files group is a collection of files that have a common function and which share the same disk space. For example, the Public Messages group is the group of all the public messages posted by the users on a BBS system.
All the groups of files can be totally independent of each other (i.e. on separate drives), or you can have several groups stored on one drive. The BBS system will be able to keep track of all the files in a group no matter how you have them stored, as long as all the files in the group are in the same disk directory. It is recommended that you keep the groups separate if you can, to allow room for expansion and because the system will run faster. Also note that all files groups must be accessible to Color 64 at all times, which means that you cannot not use a “disk-swapping” method of changing disks in a drive as the system is running.
If I refer to a “Program Files drive” this means the DRIVE that the Program Files are stored on. This same terminology applies to the other files groups, because it allows for the possibility that you are storing more than one group of files on a single drive. For example, the System Files drive could also be the Help Files drive, but only if both of the groups are store on the same drive.
Here are all the file groups that Color 64 uses. Some groups have a “recommended minimum storage space” listed, which is just a recommendation on how many free blocks you should start out with for that particular group:
1.3.1 Program Files
This contains all of your main overlays, your “.bbs.parms” (parameters) file, plus any extra ML files required for use with your system. Usually this means all of the files that are preceded with the “.bbs” prefix. It is also recommended, but not required, that you include the BBS Boot Files with your Program Files. If you are going to run a full system, the Program Files should have at least 1000 blocks of total space on it (a double sided 1571 disk would be the minimum floppy disk). Otherwise, you *may* be able to fit your overlays onto a 1541 floppy, but only if you do not use either the “.bbs.ov2” and “.bbs.ov3” overlays, or you do not use the Network overlays. It is required that the Program Files be stored only on drive 0 or drive 1 (LU 0 or LU 1 of a Lt. Kernal) of a disk drive. Also, the files should NOT be stored in a subdirectory (as on CMD drives).
1.3.2 Boot Files
This contains all of the files necessary to start up the Color 64 program, along with all of the utilities like SETUP, password tools, menu maker, etc. If you have enough room (e.g. a 1571 or 1581 partition on an HD), you should put these files with your Program Files. It is required that these files be accessed only on drive 0 or drive 1 (LU 0 or LU 1 of a Lt. Kernal) of a disk drive. Also, the files should NOT be stored in a subdirectory (as on CMD drives).
1.3.3 System Files
This contains all of the non-program files that are used by the main BBS system. This includes menu files, data files, relative files, etc. The drive that the System Files are stored on must be able to support storage of relative files (e.g. a ICT HD partition chain can not hold relative files). Recommended minimum storage space: 300 blocks.
1.3.4 Help Files
This contains all of the files which a caller can read to get help on using the BBS system.
1.3.5 Text Files
Similar to Help Files, this group contains all of the other files (such as Commodore Graphics files) that a caller can read for information or for recreation. If you wish, you can combine this section and the Help Files section to keep all of your text files in one area, or you can even choose not to have any Text Files.
1.3.6 Password File
This contains your password file, the file that contains the information for all of your BBS system callers. When the file is first created, enough space is opened up to allow for the maximum number of callers that you think you will ever have. You should always have enough space in the password file to allow for new users, otherwise, you can get unpredictable results. About 1 block is allocated for each caller, so if you were to set the maximum to 300, the password file will be more than 300 blocks. Thus you may wish to put this file on its own drive. The drive that you put the password file on MUST be able to store relative files. For example, a chain of ICT HD partitions can not hold a relative file.
1.3.7 Private Files
This contains all of the private E-mail that callers send to each other. You can also add special modules to your system which will use this area for anything that is privately assigned to a specific caller. Recommended minimum storage space: 300 blocks.
1.3.8 Public Messages
This contains the public messages that are posted by callers. Public messages networked to your system are also stored here. Recommended minimum storage space: 500 blocks.
1.3.9 Caller Log
This contains the caller log, which is a text file containing the record of all activity on the system, including your own. The activity is stored in the form of the commands and text that is entered by a caller. You can decide on two ways to store the caller log. You can have the log stored separately for each day of activity, or you can have just one file with the most recent activity printed to it. Either way, you will be able to set the maximum size of the file, along with the option of trimming the file when it is too large. This file must be stored on drive 0 of a disk device. This means drive 0 of a dual drive such as the MSD-SD2, or it means LU 0 of the Lt. Kernal HD. Devices such as the 1541 or CMD HD are unaffected because the 1541 is a single drive device and the CMD HD uses 0 to refer to the currently selected partition.
1.3.10 Network Files
If you choose to run Network, this contains all of the files that are pertinent to Networking. Recommended minimum storage space: 1000 blocks.
========================================================
1.4 Different System Configurations
The smallest possible system would be two 1541 disk drives, with three disks: Program disk, Boot disk, and system disk (all other file groups). The first drive would be the Program Files, and the drive from which you boot the system. The second drive would have your system disk in it and would be used for all the other file groups (System Files, Public messages, etc.).
With larger amounts of space, there are a few guidelines to remember: (1) You should always keep your Program Files on a separate drive, but perhaps you can put the password file with them. Also, it is customary to have the Program Files stored on device number 8, drive number 0. (2) For a new system, the System Files will not take up very much room, so this can probably be combined with the Help Files, Text Files, or another small group. (3) The Caller Log section can usually be combined with the System Files if you do not need a daily copy of activity (but remember that the Caller Log must be stored on drive 0 of a device).
Other than that, it is really up to you how you allocate space on your system. If at first, you are not sure how to do it, then don’t worry. The SETUP program will allow you to change the location of all of these files, which allows you to balance out the file load on each drive. You will be able to see if a certain drive has too many files, so all you will need to do is change the location of the groups and move the files. At this point you should plan out on paper how you will store the files groups so you will be ready when you begin the installation process.
During the rest of the documentation, I will refer to swapping disks while booting certain programs. If your system does not require swapping disks (as on a Hard Drive system), then you must make sure that all the files that are required will be accessible when booting Color 64 programs. This can be accomplished by putting all the Program Files and Boot Programs in the same area, or by putting them in separate partitions on the same hard drive.
************************************************************************
Chapter 2, Installation
The installation process can be divided into three parts: copying the
necessary program files, running the SETUP program, and then installing the
system files. A detailed explanation of the function of each of the options
in SETUP will be provided, as well as a description of all of the necessary
system files.
You should never use your original Color 64 disks as anything but the source
of all the stock BBS files that come with Color 64. It is advised that you
make a backup of your Color 64 disks for your own use in the remote case
that something happens to them during the installation process.
Now make sure that you have plenty of time and there are no distractions,
and you can begin the installation process.
========================================================
2.1 Copying the BBS Files
Once you have decided how to divide up you storage, it is time to copy all
of the files necessary to boot the BBS system. See the insert titled “Disk
Contents” to find out which of your Color 64 system disks contain the
appropriate files.
If you are using floppy drives, format 2 or 3 blank disks for use. If you
are using a hard drive, set up blank partitions for your Program Files
and/or Boot files.
2.1.1 Copying the Program Files
The first thing you will need to do is the Program Files. For floppy disk
users this will be known as your Program disk, but some of the included
programs may refer to it as the Parms disk because the BBS parameters file
is stored with your Program Files. The following files are required to be
in your Program Files:
.bbs.init, .bbs.msgs, .bbs.xfer, .bbs.ovl, .bbs.ov2, .bbs.term, .bbs.punt,
.bbs.xmo/c, .bbs.ansi, .bbs.ascii
If there is not enough room for all of these files, then you can omit the
“.bbs.term” program.
2.1.1.1 Program Files Needed For Network
If you have enough space left on your Program Files drive, and you wish to
use Network, then include the files “.bbs.nw1” and “.bbs.nw2”. If these
files are missing and you try to use Network, the BBS system will not work.
2.1.1.2 Specific System Requirements
At this point, you may also need to make some changes to your program
overlays in order for your system to work correctly. You should consult the
section on “Specific Hardware Requirements” if you are using a fastloader
cartridge, an ICT hard drive, or an Avatex 1200 modem (not the Avatex 1200
HC). These three hardware devices require special code in the overlays to
make the BBS system work correctly. The code was not built in to the
overlays for one or both of the following reasons: The code may be large and
would be unnecessary on other systems, or the code may not be compatible
with other types of hardware.
2.1.3 Copying the Boot Files
Next you want to do your Boot Files, the files which not only allow you to
start up the Color 64 system, but which also contain the SETUP program and
other utility programs. For 1541 floppy disk users, this will be your Boot
disk. For 1571 floppy drive or hard drive users, you have a couple of
options. If you have at least 700 blocks free on your Program Files drive,
then you can copy all of the Boot Files onto it. Otherwise, you will need
another blank drive for the boot files. The following files are needed in
the Boot Files:
bootmaker, +bbs, .sys.loadml, .sys.mlinit, .sys.setup, .sys.edit,
pswd tools, dir tools, menu maker, bbs convert
Also, you need to copy the specific BBS ML file to your Boot Files,
depending on your setup:
If you are running your system WITHOUT SwiftLink and WITHOUT the Turbo
Master CPU, then you copy the “.sys.mlnorm” file.
If you are running your system WITH SwiftLink and WITHOUT the Turbo Master
CPU, then you copy the “.sys.mlswft” file.
If you are running your system WITHOUT SwiftLink and WITH the Turbo Master
CPU, then you copy the “.sys.mltmno” file.
If you are running your system WITH SwiftLink and WITH the Turbo Master
CPU, then you copy the “.sys.mltmsw” file.
If you do not have the correct ML file copied to your Boot Files, then your
system will NOT work correctly. If you have enough room, you might as well
copy all four of the ML files to the Boot Files, which will allow you to
easily change the type of system you are running in the future.
2.1.3.1 Boot Files Needed for Network
If you plan to run Network, then the following files are required in your
Boot Files:
.sys.net, prscrn52750
2.1.3.2 Boot Files Needed for Ram Expander
If you plan to use a 17XX Ram Expansion Unit for faster loading of your
program files, then you need the following files in your Boot Files:
.sys.ramove, .sys.ramcpy, .sys.rdrein, .sys.smerge, .sys.ramdos
2.1.4 A Shortcut for Booting
If you want to be able to boot your system from the Program Files drive,
then there are two methods. If you have enough space on the Program Files
drive, then you can put the Boot Files with the Program Files (see above on
creating Boot disk). The second method involves copying just the files
necessary to boot the BBS system, to your Program Files. You can copy the
following files to your Program disk:
bm small, +bbs, .sys.loadml, and the appropriate ML file (see above)
The above method is intended only if you are not using the 17XX series REU.
========================================================
2.2 Creating the Boot Programs
The next step to accomplish is to use the included “bootmaker” utility to
create the boot programs that start the essential BBS operations. All of
the boot programs begin with a “+” (plus sign) symbol; the +bbs program you
copied to the boot files is an example of this. Creating these boot
programs is very important because you set some important parameters for the
system, such as whether or not you are using the SwiftLink RS-232 cartridge.
The bootmaker utility creates your boot programs by loading in the +bbs boot
program, modifying it, and then storing it back to disk along with the other
boot programs. For this reason then it is necessary that you already have
the +bbs program present in the Boot Files.
2.2.1 Running the Bootmaker Program
The first thing you will need to do is insert your boot disk, then LOAD and
RUN the “bootmaker” program. The first question you will be asked is the
device, drive, and init command for the drive your boot programs are stored
on.
When using the bootmaker program, you will be asked several times for
device, drive, and init commands for disk drives. In all the questions,
these parameters are limited to specific ranges. The device number must be
in the range of 8 to 30, the drive number must only be 0 or 1, and the init
command can be a maximum of 16 characters. Read the section entitled “Drive
Initialization Commands” for information on the proper init command for your
disk drives. Note that the drive init command is always preceded by a
quotation mark in the bootmaker questions. This allows special characters
like colons to be entered in the init command, but the quote mark will NOT
be part of the drive init command. Do not delete the quote mark, or enter
any other quote marks, or you may cause an error. One more note about the
drive init command: You can separate multiple commands with the “!”
(exclamation point) character, but the “i” command will not change the
default drive number as described in the section “Drive Initialization
Commands”. If you are not familiar with this feature, just remember that
the boot programs can only access drive 0 or 1 or a disk device. In the
drive parameter questions you can simply press RETURN to accept the default.
You can also edit the line by retyping it or by using the left and right
cursor keys.
For this first question, you should enter the information for the drive that
you copied all the boot files to; it must have the “+bbs” program stored on
it. Edit this if necessary, and press RETURN. The program will then notify
you that it is loading the “+bbs” program into memory.
2.2.1.1 Running system with Ram Expander
Next, you will be asked if you are going to run your system with a Commodore
17XX series Ram Expansion Unit. I suggest that when you are first
installing your system that you configure it for use without a Ram Expander.
Then once you are comfortable with running Color 64 you can re-run bootmaker
and your SETUP program to reconfigure your system. Otherwise, answer “Y” to
this question if you have an REU and you want to run your overlays on it.
2.2.1.2 Boot drive
Next, you will be asked to enter the device, drive, and init parameters for
your Boot drive. This is the drive that you will be running your Boot Files
on, with all the files you used to create your Boot disk. This can be the
same as your Program Files drive if you decided to store your Boot Files on
the same drive as the Program Files. The boot programs will use this
information when loading your utilities like SETUP, so this must be the
drive that you will always use to load your boot programs from.
2.2.1.3 Program drive
After this, you will be asked to enter the parameters for the Program drive.
This is the drive that the Program Files (overlays) are stored on. If you
have a separate Program disk, and you will need to swap the disks during the
boot operation, then this should be exactly the same as the Boot drive
question. Also, if you are using an REU on your system, this is the drive
that your Program Files will be loaded off of, as well as the drive your BBS
parameters will be read from.
2.2.1.4 External drive
If you answered “Y” to the Ram Expander question then at this point you will
be asked to enter the parameters for the External storage device. In the
case of the REU, this is the device, drive (always 0), and init of your REU.
Of course, since the device number of the REU is user defined in the first
place, this is your chance to set what device number that YOU want the REU
to be. 15 is a common device number, but you can use any device number that
isn’t already occupied. The boot programs will use these parameters when
initializing the REU. ICT HD users note: The included ICT utility overlay
assumes you have you REU set to device 15.
2.2.1.5 Need to swap disks
The bootmaker program will recognize if you entered the same parameters for
your Boot drive and Program drive and if so it will ask if you need to swap
disks when booting your BBS system. If you have separate Boot and Program
disks and only one disk drive to boot from then you definitely need to
answer “Y” to this question. If you are using the “bm small” program, then
this question will not be asked.
2.2.1.6 Using TurboMaster CPU
Next, you will be asked if you are using the Schnedler Systems 4.09 Mhz
TurboMaster CPU. If you have one and you wish to run your system with the
Turbo Master device, answer “Y” to this question.
2.2.1.7 Using SwiftLink cartridge
The next question asks if you are using the Creative Micro Designs SwiftLink
RS-232 cartridge. If you do have the cartridge and you want to use it with
your system, answer “Y” to this question.
2.2.1.8 Using Lt.Kernal HD
The next question depends on your answer to the SwiftLink question. If you
answered “N” to the SwiftLink question, then you will be asked if you are
using a Lt. Kernal Hard Drive on your system. You MUST answer “Y” to this
question IF your are using a Lt. Kernal. Otherwise, the system will NOT run
properly.
2.2.1.9 SwiftLink address
If you answered “Y” to the SwiftLink question, then you will be asked a
technical question regarding the installation of your SwiftLink cartridge.
The SwiftLink cartridge must use a certain portion of the computer’s memory
to allow programs to interface with the cartridge. The stock SwiftLink
cartridge shipped by CMD is set to occupy the section of memory know as page
$DE00. There is an optional hardware modification that users can perform to
change this address to either $DF00 or $D700. If you have never modified
your SwiftLink cartridge, then simply use $DE00. Otherwise, those who have
modified their cartridge will know what the address is set to. If you are
not sure then just use $DE00, and then if the BBS program is not sending or
receiving from the modem you will know that this needs to be changed to one
of the other two addresses (a little experimentation may be necessary).
2.2.2 Files Created by bootmaker
After answering the last question, the program will then immediately start
creating the boot programs on the disk with the “+bbs” program on it. The
bootmaker utility will create the following programs:
+bbs, +reboot, +setup, +net setup, +editor, +shell
If the files already exist on the drive, then they will be replaced by the
new files. If you answered “Y” to the Ram Expander question, then the
following files will also be created:
+ram.start, +ram.restart, +ram.reinit, +ram.bbs, +ram.reboot
2.2.3 Using the “bm small” Program
If you are not using an REU and you have separate Program and Boot disks,
you can also use the “bm small” program to create the necessary boot
programs in your Program Files. This will allow you to boot your BBS
program without having to swap the Boot and Program disks during the
process. See the section on copying the BBS files (under “A Shortcut for
Booting”) for information on which other files you need in your Program
Files to do this. You MUST still run bootmaker so you will be able to use
your BBS SETUP program, but after that is done you can run “bm small”.
Once you run the “bm small” program you should enter the drive parameters
for the PROGRAM FILES at the very first question, because this is the disk
you will be creating the extra boot programs on. Also, you will not be
asked if you need to swap disks, because the necessary boot programs are
going to be on the same disk as the Program Files. Once you run the
program, the following files will be created in your Program Files.:
+bbs, +reboot
========================================================
2.3 The Boot Process
Now that you have created the boot programs, it would be a good time for me
to explain their function. Don’t use any of these programs yet, because we
will be running SETUP in just a bit; I just want to describe what each boot
program does.
When you use any of the boot programs that start with the “+” plus sign
symbol, several things occur. The first thing that you will notice is that
it appears that the computer does a reset (the screen clears and the colors
go back to default). The reset is done to make sure the system is ready to
load the necessary programs. Next, another program will be loaded into
memory by the boot program. The function of this next program varies
depending on the individual boot program; it may load other programs or it
may perform a function of its own. The only really important thing to
remember is that before you can use any function of the BBS system, one of
the boot programs must be used at least once. The reason for this is that
the boot programs themselves contain the essential parameters of your system
(such as the device numbers of your Program Files and Boot Files).
Here is a description of what each of the boot programs does:
2.3.1 +bbs
This boots the main BBS system to the point of the date and time setting
prompts. It first loads the .sys.loadml program which in turn loads
.sys.mlinit, then the specific system ML program (.sys.mlnorm for example),
and finally the .bbs.init overlay.
2.3.2 +reboot
This boots system almost just like +bbs, except it will cause the default
settings to be accepted by the date and time questions and the regenerate
message index question, just as if you had hit RETURN at these prompts
yourself.
2.3.3 +setup
This boots the SETUP utility. It first loads the .sys.loadml program, which
in turn loads .sys.mlinit, then the specific system ML program, and finally
the .sys.setup program.
2.3.4 +editor
This boots the stand-alone message editor. It first loads the .sys.loadml
program, which in turn loads .sys.mlinit, then the specific ML program, and
finally the .sys.edit program.
2.3.5 +net setup
This boots the Network Setup utility. It first loads the .sys.loadml
program, which in turn loads .sys.mlinit, then the specific ML program, and
finally the .sys.net program.
2.3.6 +shell
This simply loads the ML shell (see section 2.4 below) into memory and
returns to the BASIC “ready.” prompt. This is used for the included
stand-alone utilities if the ML is not already in memory. It first loads
the .sys.loadml program, which in turn loads .sys.mlinit, and finally the
specific system ML program.
2.3.7 +ram.start
This is the main BBS system boot program for REU users. This will run the
BASIC script program necessary to copy your overlays to the REU and then
will boot the system just like the +bbs program. It first loads the
.sys.ramove program, which in turn loads .sys.ramdos, .sys.smerge, and
.sys.ramcpy. Then the .sys.ramove script program copies the necessary files
to the REU, and finally it runs the +ram.bbs program.
2.3.8 +ram.restart
This is the REU equivalent of the +reboot program, but will use the BASIC
script program to copy you overlays before rebooting the system. Instead of
loading the +ram.bbs program when copying to the REU is completed, it loads
the +ram.reboot program.
2.3.9 +ram.reinit
In the case of a system reset, this program can be used to reinstall the
RAMDOS program necessary to access the files stored on the REU. It will not
erase any of the files already stored on the REU. This program loads the
.sys.rdrein program.
2.3.10 +ram.bbs
This program is to be used only if your overlays have already been copied to
the REU and RAMDOS is active. This behaves like the standard +bbs program,
but loads all files from the REU instead of the Boot and Program disks.
2.3.11 +ram.reboot
This program is to be used only if your overlays have already been copied to
the REU and RAMDOS is active. This behaves like the standard +reboot
program, but loads all files from the REU instead of the Boot and Program
disks.
========================================================
2.4 The ML Shell
When using the +bbs, +reboot, +setup, +net setup, +editor, and +shell
programs (and the +ram.bbs and +ram.reboot files for REU users), the
“.sys.loadml” file is loaded as the first step in the boot process. This
file then loads the necessary ML code into memory and installs the ML, at
which point the Color 64 title screen is displayed. Once this ML “shell” is
installed in memory, it will stay there until you either shut the computer
off or run another non-Color 64 program that alters essential memory (the
bootmaker programs do this). If you are using the “+shell” program, then
the boot process ends once the ML has been installed in memory.
There are several support programs that come with Color 64 that need the ML
installed to run properly. These are “pswd tools”, “dir tools”, “menu
maker”, and “bbs convert”. You can start these up after shutting down your
BBS system because the ML will still be installed, or you can run the +shell
boot program to install the ML.
Now that I have described the boot process for you, it is time to use the
SETUP utility.
========================================================
2.5 SETUP Parameters
One of the most important things you will need to do when setting up your
BBS is to define a few SYSOP selectable parameters. To do this you must run
the SETUP program included with Color 64. Now is a good time to make sure
the drive that you assigned to the password file is online and has enough
space on it. It is really necessary to make sure that the disk in the drive
or the partition on the hard drive is formatted and blank. The SETUP
program will create a relative file on this drive large enough to hold the
number of callers you designated.
If you have a Boot disk, then insert the disk into your disk drive now.
Otherwise, just make sure you are accessing your Boot Files. Next, LOAD and
RUN the program called “+setup”. You may want to run SETUP the first time
with Fastload disabled (You can leave JiffyDos enabled). On some systems,
you will get a “NO CHANNEL” error when creating REL files (like the password
file) while Fastload is enabled. If at a later date you rerun SETUP to just
change a parameter, it is ok to leave Fastload enabled. It seems to be safe
to read and write REL records with Fastload enabled, just not when creating
a new file. When you boot SETUP, you may be asked to insert your Program
disk into the drive.
2.5.1 The “.bbs.parms” File
Your BBS parameters are stored in a file called “.bbs.parms” and will ALWAYS
be stored on your Program Files drive. This is necessary because the parms
must be accessible to the program overlays at all times, not just during the
boot process, but in case the system crashes. For REU users, your
“.bbs.parms” file is NOT copied to RAM–it is always read in from the
Program drive. It is possible, however, to keep your parms on a disk that
is not the Program disk. You just need to make sure that the proper disk is
in the drive when the BBS program gets to the point where it needs to read
in the parms. If the BBS program cannot find the parms file when it is
first loaded, it will ask you to insert a Parms disk. Thus, if you want to
use this method, then you must answer “Y” to the “swap disks” question in
the “bm ram” program, then when SETUP asks for the Program disk, insert the
disk which you want to store your “.bbs.parms” file on.
Insert your Program/Parms disk now and press RETURN if necessary. After
some disk access, the program should go right to the Main Parameters screen.
SETUP will do this only if a parms file does not already exist in your
Program Files. Since you are just starting your system, this is OK, since
the SETUP program will need you to answer a few questions about how your BBS
is to run.
At most of the questions in setup, you will also see the current or default
value displayed in square brackets (“[” and “]”). If you wish to use the
current value, just press RETURN to accept it. Also, at most of the prompts
you can type “-” (minus sign) and press RETURN to go back to the previous
question. This can be helpful if you accidently “miss” the question you
wanted to change.
========================================================
2.6 SETUP – Main Parameters
The Main Parameters section is where you get to define how some of the
critical functions of your BBS will be performed. If you are not sure about
how to answer some of the questions, it should be OK to accept the default
value given to you. You should, however, read the description of each of
the items so you can understand how the BBS will use the information.
2.6.1 Maximum lines per message
This question is for the maximum number of lines to limit each message. The
default is 100 with an allowable range of 20 to 200. The smaller messages
will take up less disk space, leaving more room for more messages or other
files, while longer messages can save a lot of “continued” messages.
2.6.2 Maximum columns per line
This question is for default word wrap length you would like when you use
local-mode features like the text editor. You should set it to 38 for a 40
column formatted message, or 78 for an 80 column formatted message. The
default is 38.
2.6.3 Maximum # of messages
This question is for the maximum number of public messages the system will
keep online at any one time. The program will automatically remove the
oldest public message when a new message is posted and the total number of
public messages online exceeds this variable. The default is 50 with an
allowable range of 25 to 232. The Commodore 1541 and 1571 disk drives will
allow up to 144 files to be stored on one diskette, while an SFD 1001 allows
224 files and the 9060 and 9090 hard drives can have an unlimited number of
files in the directory. The number of files on Lt.Kernal HD systems and CMD
HD Native mode partitions is virtually unlimited also. 232 is the maximum
number of public messages that Color 64 can handle at any one time.
2.6.4 Maximum password number
This question is for the maximum number of passwords you want to set the
system up for. It defaults to 100 with an allowable range of 25 to 9999.
Please note that some floppy drives (like the 1541) cannot handle relative
file sizes (the type of file used for the password file) as high as 9999
records. The maximum number of records for the 1541 is 720 records, so it
should be safe to assume that any other disk drive can support at least 720
records. Check you disk drive reference manual to see what the limit is for
your disk drive. If a new member applies for a password causing this value
to be exceeded, then the BBS will send a message (“.membership full”)
telling the caller that the membership is temporarily full and to call back
at a later date. You will want to make sure you give this value some real
consideration as it will determine the size of the password file to
initially create (about 1 block is used for each member). If you change
this value when you re-run setup, you will be asked if you want to expand
the file, although doing so could create a “fragmented” or “scattered” file
on the disk, slowing the access time. If you are going to have enough disk
space, then I recommend you set up the password file for 250 to 500 members
(depending on the size of the city you are in). This will consume about 250
to 500 blocks of disk space, but in the long run the system will run faster.
If you did create this file too small and later decide to increase its size
and if you do find that the password file does get scattered, you could use
“pswd tools” program to make a backup of your password file. Then on a new
blank disk, rerun SETUP to make a new larger password file and use “pswd
tools” to restore all your passwords into the new password file. Then use a
file copier to copy all other files from the old disk onto the new one.
This will make all files contiguous again, greatly speeding up disk access
time. In the Disk Drive Assignments you will be deciding which drive to put
your password file on.
2.6.5 Minimum blocks-cycle msgs
This question is for the minimum number of blocks free allowed on the Public
Messages drive before the messages start cycling. You do not want to let
this disk completely fill up, especially if it will also be storing private
messages on it. A value of 50 is defaulted with a range of 25 to 75
recommended. If blocks free on this disk ever fall below this variable,
every time any new message is posted, the oldest public message will be
deleted even if the maximum number of messages is not exceeded.
2.6.6 Minimum blocks-allow uploads
This question is for the minimum number of blocks free to allow uploads. A
value of 75 is defaulted with a range of 10 to 75 recommended. If you are
going to be storing private messages on the same disk, then you will not
want to set this value less than 25. The BBS will not allow private
messages to be sent if the directory falls below 25 blocks free. You will
never want to set the value below 10. This is to allow space for the
“.directory” file to be processed after an upload. Note that the free space
message given at the end of the directory list and before an upload will
automatically be decremented by this value (i.e. free upload space is the
total free minus the minimum blocks free). Also the caller log routines use
this value in determining when the caller log should be trimmed if it is
taking up too much space.
2.6.7 Maximum downloads per call
This question asks for the maximum number of downloads you will allow per
call. If you enter “99”, then for all practical purposes there will not be
a limit to the number of downloads per call. When a caller reaches their
maximum downloads per call, they must logoff and logon again before they can
download more. You can set the level at which callers are exempt to this
function when you enter the level for “No DL file limit level” (below in the
main parameters).
2.6.8 Download credits per call
This question is for the number of blocks of download credit you will give
per block uploaded.
2.6.9 New mbr download credits
This question is for how many free credit blocks you will give each new
caller. After these free credits are used up, your callers will have to
upload to earn more download credits.
2.6.10 Credit system exempt level
This question is for the access level at which your callers become exempt
from the credit system. If you do not plan to use this credit system, just
set this variable to 1 (making all your callers exempt).
2.6.10.1 The Credit System
While we are talking about the credit system, I want to go over a few more
things. If one of your callers uploads a program that you do not want to
count as a credit, you will need to use Password Maintenance to change their
number of blocks uploaded variable to less than what is currently in that
field (depending on the number of blocks uploaded). Lets say for example
they already had 100 blocks uploaded and they uploaded another 50 that you
do not want them to get credit for. Go into Password Maintenance and change
the blocks uploaded from 150 to 100. If they had already downloaded blocks
based on that upload credit, then when they call next time, they will have
to upload that many more blocks before they can download again. This is
important, as some callers will try to take advantage of the system by
uploading the same files over and over (with different names) or by padding
normal files to get more credit for the upload (often you can see the
padding in your transfer window during an upload/download).
Included with this package is a program called “pswd tools” that can be used
to reset all or your caller’s upload and download counters, or optionally
just one caller’s counters. This would be useful if you decide to start the
credit system over after your BBS has been in operation for a while.
The way this BBS program tracks credits is by a mathematical formula based
on the caller’s number of blocks uploaded and downloaded. The formula used
to calculate download credits is:
(free credits) + ((uploads)x(credits per upload)) – downloads
This formula can calculate a negative credit if you implement this credit
system on an operational BBS without first clearing the upload and download
counters, or if you remove any upload credits from a caller who had already
downloaded blocks based on that upload’s credit, or if at a later date you
change the number of credits per upload or number of free credits variables.
If the number is less than or equal to 0, then that caller will not be able
to download until they upload enough blocks to make their credit status
positive again.
2.6.11 Max files on public msgs drive
This question is asking for the maximum number of files that you want to be
on the public messages drive. If you are using a 1541, I suggest 135. If
you are using an SFD 1001, I suggest 210. The way this works is that after
a caller logs off, the system will go to the public messages drive and count
the total number of files on that drive. This routine is real handy if you
are storing both public and private messages on the same drive, or if you
are allowing uploads to go to the public messages drive. Since there is no
way of predicting just how many uploads or private messages will be on this
disk, we can program the system to scan that directory and if the directory
is getting close to filling up, scratch some public messages. This allows
us to run our small 1541s near capacity (making the most use of the drive
all the time). A 1541 will handle 144 files. So a setting of 135 leaves
space for 9 new messages/uploads to be stored on this disk during any one
call. One more thing, if you are only storing public messages on the drive
(nothing else) or you are using a 9060, 9090, or any other hard disk drive
that has an unlimited directory, there is no need for the system to spend
all that time counting files. If this is the case, entering a 0 here will
tell the system to not count files after each logoff.
2.6.12 Number of days to hold mail
This question is asking for the maximum number of days that you want the BBS
to hold private mail before deleting it. If some of your callers do not
call for a long period of time, there could become a significant amount of
mail online that really does not need to be there. Most likely if a caller
does not read their mail for more than 30 days, by the time they do read it,
it is no longer important. When mail is deleted, an entry is made in the
caller log at midnight indicating the member’s number who had their mail
deleted. This could be useful in determining if this value is set too low
and deleting too much mail. There is a safety check built in to prevent
everyone’s mail from being deleted if you should accidentally type in the
wrong year or month when loading the BBS. When the system calculates how
many days a piece of mail has been online, if that number exceeds the purge
mail variable by 7 days, that mail will not be deleted. You should remember
this if in the future you decide to change this purge mail variable.
2.6.13 New user access level
This question is for the access level you want to give to your new users.
There are nine access levels allowed. Each level will have a certain amount
of access and certain amount of time as defined by you the SYSOP. I like to
start all my new users at access level 1 and increase their access only
after validation. But you may feel differently, so this is where you would
set the new user access variable.
2.6.13.1 The Color 64 Access Levels
Now would be a good time to for me to describe the various access levels as
they are defaulted. You will be able to redefine much of this by changing
the information on appropriate SETUP screens. But if you don’t, this is
what the different access levels will look like.
Level 1 callers will only have the ability to read system messages and help
files. They will not be able to hold any mail in their mailbox, read public
messages, do any downloads or uploads or read any text files. This is a
good place to start all new users until you have verified the information
left in their application.
Level 2 callers have all the abilities of level 1 plus they can read all the
public messages and text files. This access level allows your new users to
look around and decide if they want to join the BBS. And since they cannot
post any messages or upload/download, you do not have to worry about
“hackers” getting online and posting or uploading offensive material. This
also is not a bad place to start all your new users or to give unpaid
callers on a pay system.
Level 3 callers have all the access of level 2, plus the ability to post
public messages and do uploads and downloads. They still do not have the
ability to send private messages. This may be a good level to give to your
callers if you are trying to get voluntary contributions. You could also
set the credit system exemption level to 4, so that level 3 callers have
something to gain by sending in a financial contribution.
Level 4 and 5 callers have full use of the system. That is they have all
the abilities of a level 3 plus the option to send and hold private mail.
Since both of these levels have the same abilities, you will be able to
setup the different message categories, download directories, time limits,
etc., and maybe give some of your most contributing callers more access.
Level 6 callers have the same access as level 4 and 5 callers, but they are
exempt from the “per call” time limit, maximum downloads per call and the
time between calls limitation. You may want to give this access level to
all your long distance callers or personal friends, so they will not be
disconnected before their daily time limit has been exceeded. And if your
“per call” time limit is the same as the daily time limit, then just use
level 6 as one more variation of level 4 and 5.
Level 7 has all the access of level 6, plus the ability to scratch any
public message, scratch any downloads, edit download descriptions, and
release uploads for public access. This access is for your regular SYSOPs.
They can be of help in maintaining the download directories and by
scratching offensive or no longer needed public messages.
Level 8 is a high level SYSOP. In addition to having all the access of
level 7, they can set the clock and date, change another caller’s name,
access level (but they cannot make a caller a SYSOP or change a SYSOPs
level) and read the caller log. I find this level gives enough access to
allow someone to run the BBS for a weekend or so while you may be away. YOU
DO NEED TO BE CAREFUL WHO YOU GIVE THIS ACCESS LEVEL. Since a level 8 will
be able to see anyone else’s passwords, you owe it to your callers to make
sure the people you select for level 8 are trustworthy!
Level 9 has the same access as level 8 plus the ability to do full password
maintenance, and full DOS capabilities. This access level should only be
given to yourself and possibly one other caller if you are going to be gone
for a long while. There really is not much you cannot do with this access
level, so you should be very cautious who you give level 9 access. I
personally give level 9 access to just one of my closest friends only for
the period of time when I am out of town on vacation. The rest of the time,
he is a level 8.
2.6.14 Mbrs expired access level
This question is asking for the access level you want the BBS to assign to a
caller when their membership has expired. In each caller’s password record
there is a field that can contains a membership expiration date. You would
use the Password Maintenance or the (V)alidate option to enter/edit this
date. At midnight, a compare of this date to the current date will be made
and if there is a match, that caller’s access level will automatically be
changed to the level you define here. This allows us to give a caller a
certain number of days on the system and not have to try to remember to
lower that caller’s access level on any certain day. One use of this
feature would be to give callers a 30 day trial membership, for example.
And since the system automatically lowers your caller’s access level, there
may be less hard feelings towards you afterwards.
2.6.15 Upload auto-release level
This question needs some explanation. When a caller uploads a file to the
system, do you want that file to automatically be released as a public
download, or would you prefer it to be held for a SYSOP to review before it
is released? With Color 64 BBS, you can have it so that lower level
caller’s uploads are held for “sysop release”, while higher level caller’s
uploads will “auto release”. Make sure you never set this command higher
than the [Y]Release A Download command or your SYSOPs will not be able to
release any uploads. You may want to setup your system so that just your
SYSOP’s uploads will auto-release. If so, enter 7 here. Or you may want
all uploads to auto-release. If so, enter a 1 here.
2.6.16 System Baud Rate
This question is for the BPS (Bits Per Second) rate that the system will set
itself to when it is waiting for a caller, so it should be set to the
maximum possible rate for your modem. This is because Hayes compatible
modems should automatically step-down to the correct BPS rate when someone
calls using a lower BPS rate. If you are not using the SwiftLink RS232
interface, then the highest BPS rate for your system is 2400 BPS. For
SwiftLink users, the use of high speed modems becomes a little complex.
Most high speed modems that support MNP and rates above 2400 BPS allow the
computer to communicate with the modem at rates much greater than even the
maximum connect rate of the modem. In our experimentation with the Supra
Fax 14.4K BPS modem, we have found you can set the rate at 38,400 BPS with
no problems at all. This allows the computer to send data to the modem at
the fastest possible speed and allows the modem to take care of the
necessary data buffering. The computer and modem will be communicating with
each other at a rate of 38,400 BPS even if the host modem and the remote
modem are communicating at only 1200 BPS, but only if the computer doesn’t
have to adjust its BPS rate to the connection rate (as some modems require).
Thus, this setting should be used in conjunction with the “Adjust BPS to
connect rate” question asked later in this section.
2.6.17 DD$ MCI on
This question deals with the built in MCI (Message Command Interpreter)
commands, which allow you to and print messages and do special formatting
inside of text files. One of the messages that the MCI commands can print
is the current contents of the variable DD$ (see section 3.8, on MCI
commands, for more information). DD$ is one of the items that is stored in
each caller’s password record, and it is up to the SYSOP on how this item is
used. It is limited to 8 characters, so this field can hold a short 8
character note about the caller that will be printed on the Password
Maintenance report. It can be used to note callers that have been given
free access; you can enter SYSOP for callers who are SYSOPs of other
systems, or GUEST for members on your system as a guest, or REMOTE for
remote SYSOPs. If you want to keep this information private (i.e. the MCI
commands won’t print this information), then answer “N” to this question.
2.6.18 Using upload descriptions
This question is asking if you want to use the “upload descriptions” feature
of Color 64 BBS. Most of you will want to answer “Y” to this question. The
only time you may want to say “N” is if you do not have enough disk space
and all the extra file descriptions will fill up the directory or disk. The
popular SFD 1001 disk drive has a limitation of only 224 files in it’s
directory. This sounds like a lot until you realize that each download
requires a second file for the description. So if you are using an SFD 1001
and you want to use upload descriptions, you will be limited to 111 files in
the downloads (allowing for the .directory and .dir.tmp files). This gets
even worse if you are also putting system files, messages, help files,
and/or text files on the same SFD. Anyway, that is why I have it setup so
you can run either way. Also, if you answer “n” to download descriptions,
it is possible for you or your SYSOPs to manually enter a download
description on any specific file. Just use the [E]dit Dnld Desc command to
create the description file. Also, all download descriptions will be stored
on the disk as “@dnldname”. Example, the description file for “ccgms
termz4.0+” is “@ccgms termz4.0+”. Before starting an upload, a check is
always made to make sure a download under that name and a description under
that name does not exist. If you ever see a “file exists” error and cannot
figure out why, remember about the download descriptions (even if you are
not using them).
2.6.19 Multiple dirs per drive
This question is asking if you will have multiple directories on one disk
drive. This option is mainly for large disk drives (like a 5, 10 or 20 meg
hard disk drives) and will allow you to divide that large area of disk space
up into more manageable, smaller areas. You could actually use this option
on any disk drive, but it may not be worth the effort unless you have a lot
of files on one disk drive. If you do answer Y to this question, every file
uploaded to the system will automatically have a letter (A-Z) added to the
beginning of it’s filename. The callers do not see this letter, it is just
used by the BBS to group the files into different directories. If you
manually copy a file onto your download disk, you will need to rename the
file so the proper capital letter is the first character the filename.
There is a utility included in this package to help you rename your current
downloads called “dir rename”. When you use it, the delete key deletes the
first character of the filename, any other key pressed becomes the first
character of the filename. Remember, if you answer N to this multiple
directory question, you will not need to rename any files. They will be
displayed to your callers exactly as they are on the disk, with all the
files on one drive in the same directory.
2.6.20 Daily Log Backup
This question is asking if you want the system to make a daily backup of
your caller log during the midnight reset routine. If you answer “N”, then
the caller log file will just contain a running list of the most recent
calls. If you answer “Y”, then each night the caller log will be backed up
and dated, and the caller log will be cleared. In either case, the size of
the current caller log is limited by several factors. First of all, the
minimum space on the caller log drive is determined by the “Minimum
blocks-allow uploads” question. Also, two later questions in this section,
“Caller log max size blocks” and “Caller log trim blocks”, determine the
maximum size of the caller log and the number of blocks that will be trimmed
from the caller log in the event that the maximum size is exceeded or the
minimum space is available. See the section in this documentation on the
Caller Log System for more information on how the caller log is maintained.
2.6.21 Rerun on Errors
This question is asking if you want the BBS to rerun on BASIC errors. If a
caller does find a way to crash the BBS causing a BASIC error or if you have
made a change to the BASIC coding and accidentally left an error in the
program, the system will automatically rerun itself. Normally you DO want
this option enabled. We all sleep better at night, knowing that the BBS
will still be running when we get up in the morning. The only time you may
want to disable this option is if you are making modifications to the BBS
programs and are still testing the changes. Note that when rerun is
enabled, the STOP key will be disabled. Once the STOP key is disabled, then
only by pressing a combination of the SHIFT, COMMODORE, and CONTROL keys
will the program “break”. See the section titled “Additional Commands
Console Mode Only” for more information on this feature.
2.6.22 Screen Blanking
This question is asking if you want the screen to blank when a caller is
reading or writing a private message. There are some that feel that a
private message should be totally private, not even read by the SYSOP.
While others feel the SYSOP is totally responsible for everything on the
BBS, even the private messages. This option allows you to setup your system
the way you feel is best. If you do answer “Y” to this question, the screen
will be blanked when a caller is reading their mail or sending mail to
anyone else on the system. The screen will NOT be blanked when a caller is
sending feedback or private mail to your mailbox or when you are accessing
the system from the console.
2.6.23 Does your modem support DTR
This question is asking if your modem and interface both support DTR (Data
Terminal Ready) and if you have all switches set such the phone line will
disconnect if DTR is false. Most Hayes compatible modems and interfaces do
support DTR, The Volksmodem 12 when used with cable J does not support DTR,
nor does the 1670 (actually the NEW 1670 does support DTR, but seems to work
better if we disable this feature). If you are unsure, answer N to this
question.
2.6.24 Adjust BPS to connect rate
This question is for those SYSOPs who will be using high speed modems (2400
MNP and higher BPS rates). One a caller connects to the system, most 1200
and 2400 modems will automatically step down the BPS rate to the connection
rate, and also expect the computer to do so. If you are using a 1200 BPS
modem or a 2400 BPS modem, then most of the time you should answer yes to
this question. Otherwise, you may need to do some experimentation to find
out if your high-speed modem requires the computer to also step down its BPS
rate. From our own experience we know that the Supra Fax 14.4K BPS modem
will let the computer communicate with the modem at a rate up to 38,400 BPS
even if the modem-to-modem rate is only 1200 BPS. Thus for the Supra Fax,
you would answer “N” to this question.
2.6.25 Run Network v1.26a
This is a very important question because it determines if your system is
going to run Network 64 along with the regular BBS system. Network 64 is an
addition to the regular Color 64 system that allows your BBS to exchange
messages and files with other Color 64 BBS systems either locally or long
distance. If you are setting up your system for the first time, it is best
if you don’t run Network right away. Run Color 64 as is for a while just to
get the hang of using your BBS system. You won’t even need to copy the
Network files onto your Program Files drive. If you do decide to run
Network, then you should read the Network section before answering “Y” to
this question.
2.6.26 Modem Init Command
This is where you will define the initialize command to be sent to your
modem before accepting a caller. By allowing you to enter the initialize
command here (instead of having it hard coded into the program), Color 64
BBS is able to support many more types of modems. But this also means you
will need to know a little about your modem before you can answer this
question. I am not going to attempt to explain each setting in the init
string, please look in your modem manual if you wonder what they do. I do
want to say a few things though. First, the init string must begin with
“at” (lower case). This stands for attention and needs to be entered only
once even though many commands are in this one string. Second, if your
modem will accept it, it is best to follow the attention with a reset (z).
This reset is required for many types of modems to keep them from getting
locked up. But on the Hayes Smartmodem 1200 and both Commodore 1670 modems,
a reset will cause the remainder of the init command to be cleared. So
don’t use the “z” reset with these modems. In summary, use
“ate1x1s0=0s10=30f1q0v1m0” for the Hayes Smartmodem 1200 and most
compatibles. If you are using a Volksmodem 12 or some other Hayes
compatible that does not clear the command buffer when it executes an “atz”,
your modem may work better if you add a “z” just after the “at” and just
before the “e1”. Change the modem init command to
“ate1x1s0=1s10=30f1q0v1m0” for the new (4 switch) version 1670 or
“ate1x1s0=2f1q0v1m0” for the original 1670 (the version with only 3
switches). If you have the 17XX ram expansion module with an old 1670, it
is safe to change the “s0=2” above to “s0=1”. If your modem does not
support any of the commands in this init string (such as the s10=30), just
take that part of the command out. And if you are having a problem finding
which part of the init string is causing you a problem, you can load up a
terminal program and try typing in the command. If you get an “ok”, then
you are all set. If it says “error”, you need to find which part of the
command is not supported. Also, if after loading the BBS the waiting for
caller screen is printed, but the time and date are not printed, then there
is something in this modem init string that is not set correctly. If you
have any problems getting your modem setup right, let me know. I have had
pretty good success helping others get their modems setup correctly.
2.6.27 Network Modem Init Command
This is just like the previous parameter, except that the Network modem init
command is sent to the modem before each outgoing Network call. SYSOPs with
high speed modems can set this command so that MNP or other error correction
is turned off during Network calls (error correction can interfere with
Network calls).
2.6.28 Scratch any msg level
This question is for the access level to scratch any public message.
Normally, callers are allowed to scratch only their own messages if they
wish. Anyone who has the level for this option (default is 7) will be able
to scratch any public message on the system, even if it is not their own.
This should be reserved for remote SYSOPs who take care of message
maintenance.
2.6.29 Category/link level
This question is for the access level to change the category or the
threading link of messages. Someone with access to this option (default is
level 7) will be allowed to move a message into another category, or link a
message to another message so that it will be part of the same message
“thread”. This should be reserved for remote SYSOPs.
2.6.30 Merge seq file level
This question is for the access level to merge a sequential file into a
message. When someone is editing a message, and they have access to this
option (default is level 7), then they are allowed to use the “*” command
from the editor prompt to merge in a sequential file of their choice. This
should be reserved for remote SYSOPs who do message maintenance.
2.6.31 Caller log delete level
This question is for the access level to delete the caller log. Someone who
can do this (default is level 8) will be able to scratch the caller log and
start it over after viewing it. This is for remote SYSOP use.
2.6.32 Message MCI level
This question is for the access level needed to use the special Message MCI
commands anywhere on the system. This defaults to level 2, although you may
wish to limit the use of the Message MCI commands (sometimes they can start
quite a controversy) to higher level individuals. The Message MCI’s were
mainly provided as a shortcut to print certain information such as the time
or date, although many people find it entertaining to put them to fun uses.
2.6.33 Variable MCI level
This question is for the access level to use the Variable MCI command. Most
of the time, use of this advanced MCI should be restricted to the highest
level SYSOPs. An error in a Variable MCI command can cause the system to
crash, and if the error occurs while a sequential file is printing it may
cause the reboot routine to fail. So make sure that whoever has access to
use the Variable MCI command (default is level 9) is VERY familiar with the
way BASIC works and the way that the Variable MCI command works.
2.6.34 No DL file limit level
This question is for the access level at which a caller is exempt from the
the “Maximum downloads per call” setting. The default is level 6.
2.6.35 Min msg memory bytes
This question is for the minimum number of free characters of memory when in
the text editor. When you edit a text file, the computer has only so much
free memory in which to store the message, and as you type each line the
amount of free memory decreases. This value determines the minimum amount
of memory that can be available before the computer will not let you add any
more lines. If you set it to a high value (like 700), then you will avoid
lengthy “garbage collection” delays while the computer tries to compensate
for low memory. If you set it to a lower number (like 300), you will have
more memory available for editing the message.
2.6.36 Caller log max size blocks
This question is for the maximum size (in blocks) of the caller log file.
The caller log is constantly being added to, so it is necessary to put a
limit on the size of the file to avoid excessively large file. The default
is 50, with an allowable range of 8 to 200 blocks. If the maximum size is
exceeded, then the caller log will be trimmed, using the value set by
“Caller log trim blocks”.
2.6.37 Caller log trim blocks
This question is for the number of blocks that will be trimmed off of the
caller log when the maximum size is exceeded, or when the minimum upload
blocks is reached. The default is 8, with an allowable range of 4 to 100
blocks. It should also never exceed half the maximum size of the caller
log.
2.6.38 Validate via e-mail level
This question is for the access level to validate another caller through
e-mail. If you have a remote SYSOP who does validations, they can validate
a caller by (A)uto-replying to the caller’s mail, then typing (V)alidate at
the editor command prompt. If they have access to this command, they will
be able to set the caller’s level to validate them. The default for this
command is 8.
2.6.39 Edit any message level
This question is for the access level to be able to edit any public message.
Normally callers may only edit their own messages, but a caller who has
access to this option will be able to edit any message on the system using
the [E]Edit message command. Only that caller’s messages will be displayed,
but he/she can type any message number at the prompt. This should be
reserved for remote SYSOPs who do message maintenance.
2.6.40 Max chars/40 column header
This question is for the maximum width of the header information as printed
in the customizable header routine (see section 3.13, on the customizable
message headers), when the system us currently set to 40 columns output. If
you wish to use the included custom header file, then this parameters must
be set to 30 (the default).
2.6.41 Max Chars/80 column header
Same as “Max chars/40 column header”, except for when the system is set for
80 columns output. The default is 70, which will work with the included
customized header files.
2.6.42 No time restriction level
This question is for the access level when a caller will not be restricted
by the daily time limit as set in the caller’s Time Limits section. The
default is 6.
2.6.43 Edit DL Description
This question is for the access level for callers who can edit download
descriptions, after using the [Z]View DL Description command to view the
description first.
========================================================
2.7 SETUP – Disk Drive Assignments
This section will be used to assign which groups of files will be stored on
which disk drives. It is here that you will be able to balance the load
between your drives to make the most efficient use of your hardware. If at
first you are not sure where to put which files, don’t worry to much. Once
the system starts running and if you see one drive has too many files, you
can rerun SETUP, change the appropriate variables, then move the affected
files.
Each of these questions asks for three parameters, separated by commas. You
will see “8,0,i0” printed as the default when you first run SETUP. The
first number is the device number of the desired drive and can range from 8
to 30. The second number is the drive number and can range from 0 to 1 (for
dual drives or LU0 or LU1 for the Lt.Kernal hard disk drive). The third
entry (the i0) is the command to be sent to the command channel whenever
this group of files are requested. You should now read the section “Drive
Initialization Commands” for information on which init commands should be
used for your system.
For each question, you can either press RETURN to accept the current value
listed in brackets or you can edit the value. To edit the value, you may
retype the entire entry, separating each parameter with a comma, or you can
leave one or more parameters unchanged by skipping it, but you must still
include a comma to separate the parameters. For example, if the current
value is “8,0,i0” and you just want to change the init command to “cp3!i3”,
then you would type in “,,cp3!i3” and press RETURN. If you just want to
change the device number to 9, then you would type “9,,” and pressed RETURN.
Notice that you must always have two commas in the input line.
2.7.1 Password File
This question is for the device, drive number, and disk initialization
command for the disk drive where the “.password file” will be stored. You
can “point” this to any drive you want, but if you point it to a drive other
than a 1541, make sure the drive is capable of handling relative files. For
example, the SFD 1001 does a fine job with relative files, but you can not
store relative files in a chain of ICT HD partitions.
2.7.2 System Files
Stored on this drive are the welcome messages, logoff message, menus,
information file, membership list, membership full message, or any message
that does not fall into one of the other categories. The System Files drive
should be able to store relative files.
2.7.3 Help Files
Stored on this drive are all the Help Files that your callers can access.
See the section on the Help Files for more information on this subject.
2.7.4 Public Messages
Stored on this drive are all of the public messages which your callers will
post. Many of the questions in the Main Parameters section relate to the
Public Messages drive.
2.7.5 Private Messages
Stored on this drive are all of the private e-mail that callers can send to
one another. Also stored on this drive will be the “.questxx” files for the
new member applications. See the section on the new member Application
routine for more information.
2.7.6 Text Files
Stored on this drive are all of the Text Files your callers can access. See
the section on Text Files for more information on this subject.
2.7.7 Caller Log
Stored on this drive is the current caller log, a log of the most recent
call, and any dated backups of the caller log. Note that you can only set
the drive number to 0 for this drive. This is because of BASIC programming
space limitations, but it shouldn’t cause any major inconvenience, as most
drives today use drive 0 to access the current drive (or partition for some
HD’s). Lt. Kernal users will have to store the caller log on LU0. See the
section on the caller log for more information.
2.7.8 Program Files
Stored on this drive are all of the BASIC BBS overlays, plus any ML files
which will be loaded during BBS operation. If you are using an REU, then
you must enter the device number of the REU you chose in the “bm ram”
program.
2.7.9 Network Files
Stored on this drive are all of the files related to Network, if you decide
to run Network. This drive must be able to store relative files.
2.7.10 AUX 1 Files, AUX 2 Files, AUX 3 Files
This three drives are for when you expand you system to include more games
and modules. These are general purpose drives and can be used for any
application you wish. See the Programming section for information on using
the Auxiliary drives.
2.7.11 Notes
As you can see, the Drive Assignments section allows you to move your files
around anyway you need to best balance the load between your available
drives.
IMPORTANT NOTE: If you are using the Epyx Fastload cartridge you MUST always
use “ui” as the drive command for Program Files or you will experience
intermittent system lockups.
Again you will be asked “Is this correct?” If you need to change any of the
previous answers, answer “N” and you will be taken through all the questions
again. If you are sure everything is correct, just enter a “Y” and press
return. Then you will be be taken to the Upload/Download Directories
section.
========================================================
2.8 SETUP – Upload/Download Directories
In this section of setup, you will go through a series of questions defining
each of your upload and download directories. You are able to setup up to
26 different directories on any number of drives. Each directory will be
assigned a description, download status, upload status, access level, device
number, drive number and a drive command.
You will want to give each UD Directory a unique name since your callers
will reference this name when selecting drives. The first drive that has a
“Y” in the download status field will be the system’s default download drive
and the first drive with a “Y” in the upload status field will be the
system’s default upload drive. This can be the same drive (simply by
entering “Y” in both download and upload status fields) or totally separate
drives. You need to make sure the access level assigned to these drives is
for the lowest level callers. You would not want the system to default to
one of your restricted download directories!
The first thing you need to do is enter the number of directories you would
like to have on your system. You can have up to 26 directories, and each
directory is referenced by a letter from A to Z. While you are entering the
directory information, you should also keep track of the directories and
their ID letter on paper. After you enter the number of directories, two
things can happen. If you didn’t change the number of directories, then you
will be asked which directory you wish to edit. Enter the letter assigned
to a directory to edit its information.
2.8.1 Editing Directory Information.
If you have just started up your system for the first time, increased the
number of directories, or you have just decided to edit a directory, then
you will be asked to enter the following information for each directory:
2.8.1.1 Description
The description is the name of the directory as you want it to appear in the
list of UD directories. It should not be more than 30 characters in length,
and you will not be allowed to include quotation marks in the description.
2.8.1.2 Allow Downloads
If you want to allow downloads from this directory, then answer “Y” to this
question. If this directory is the first directory that has “Y” selected
here, it will be the default download directory for all callers, regardless
of their access level. This means that if a caller were to use the
[D]Download command without first using the [#]Change Directory command,
then they will be accessing the default download directory.
2.8.1.3 Allow Uploads
If you want to allow uploads to this directory, then answer “Y” to this
question. If this directory is the first directory that has “Y” selected
here, it will be the default upload directory for all callers, regardless of
their access level. This means that if a caller were to use the [U]Upload
command without first using the [#]Change Directory command, then they will
be accessing the default upload directory.
2.8.1.4 Access Level
This is the access level that will apply to all callers attempting to access
the directory, unless the directory happens to be the default upload or
download directory. You can set the level to 10 to effectively “turn off”
the directory.
2.8.1.5 Device, Drive, Init
This is just like the questions in the Disk Drive Assignments section.
2.8.2 Editing the Other Directories
Once you enter the information for all of the directories, you will return
to the question asking which directory you wish to edit. If you do not wish
to change any more information, then you can just press RETURN. Otherwise,
you can enter the letter of the directory to edit, or you can press “-” to
go back to the question asking for the number of directories.
If you decide not to edit any other directories, you will be asked “Is this
correct?” If you need to change any of the previous answers, answer “N” and
you will be taken through all the questions again. If you are sure
everything is correct, just press “Y”. Then you will be taken to the next
section of the SETUP program. If after answering “Y”, the program still
jumps back to the beginning of the Uploads/Downloads section instead of
going on to the next screen, make sure you have assigned at least one
download directory and at least one upload directory. Even if you don’t
want to allow uploads or downloads, you must assign at least one of each
(just set the access level to a high level if you want).
========================================================
2.9 SETUP – User’s Time Limits
These questions will be used to set the time limits for the different access
levels. First you will be asked to set the maximum time allowed “per call”
for levels 1-5 during AM hours and again during PM hours. This is different
than the maximum allowed per day in that a caller may get 60 minutes per
day, but might only be allowed 30 minutes per call during PM hours, forcing
them to not tie up the BBS for a continuous amount of time during what is
normally the busier hours. In the default system setup, this variable
applies to all callers with access levels 1 through 5, and access levels 6
and above are exempt. This can be changed through the “No time restriction
level” in Main Parameters. You might give your long distance callers and
close friends level 6, so they will not be disconnected prematurely. Any
value from 1 to 900 is ok. Note that if you do not want a “per call” time
limit, then set either/both of these values to 900.
The next question is asking for the time required to pass before a level 1-5
caller can get back onto the system. You would use this value to prevent
one caller from staying online for the maximum “per call” time limit, then
immediately calling back for another session. Any value from 0 to 30 is ok.
If you do not care to use this “between calls” feature, just put a 0 in this
location. Again, access level 6 callers and above are exempt from this
variable, unless you change the “No time restriction level” in Main
Parameters.
The remaining questions in this section are for the daily time limits for
access levels 1 through 9. Any value from 1 to 900 is ok. Set them any way
you see fit. The system will not disconnect a caller if they are in the
middle of a download or entering a message and their time expires. But the
system will “borrow” the extra time used from the next day. So if a caller
has a 20 minute per day time limit and spends 60 minutes typing you
feedback, the system will enter -40 minutes in that caller’s membership
record. Then every night at midnight, this time will be incremented by 20
minutes. So this caller would not be allowed back onto the system until
their daily time limit goes positive again (3 days in this example). Note
that ALL callers are subject to these limits, regardless of the setting of
“No time restriction level” in Main Parameters.
At the end of this section, once again you will be asked “Is this correct?”
If you need to change any of the previous answers, answer “N” and you will
be taken through all the questions again. If you are sure everything is
correct, just enter a “Y” and press return.
========================================================
2.10 SETUP – Caller Purge
The next section is where you will assign the number of days that must pass
before the BBS’s purge routine will automatically delete a member that has
not called in a while. When the BBS deletes a member, they are TOTALLY
deleted. There is no way to bring them back unless you have a “.backup
password” file you can use to restore their record. An example might be to
set the system to automatically delete any level 1 not calling in 15 days,
level 2 not calling in 31 days, or level 3 not calling in 62 days. And set
all other levels to 999 days so the system will not automatically delete
them (you can use the membership expires feature to lower their access level
to a 2 after a set number of days or when their fees run out).
The way this routine works is every night at midnight, each password record
is evaluated and if that caller has not called in the defined number of
days, they are deleted. An entry is made into the caller log (their record
number followed by an asterisk to differentiate from a membership expired
status). As a safety check, when the system calculates the number of days
since the last call and compares it to the current date, if the calculation
exceeds the purge variable by more than 7 days, the system will not delete
that caller. Without this safety check, if you accidentally entered the
wrong year while loading the BBS and the system processed its “end of day”
routines, ALL of your members would have been deleted! I strongly urge you
use the caller purge feature, it will make the long term maintenance of the
BBS a lot easier.
At the end of this section, once again you will be asked “Is this correct?”
If you need to change any of the previous answers, answer “N” and you will
be taken through all the questions again. If you are sure everything is
correct, just enter a “Y” and press RETURN.
========================================================
2.11 SETUP – Message Categories
This screen will be used to enter the message base categories. You can have
anywhere from 2 to 18 categories. When a message is posted, the caller will
be asked to select from one of these categories for their message. And when
a caller reads the messages, they will be given the option to read just the
messages in one category or the messages in all of the categories that they
have access to. You will not be able to use quotation marks in your message
category titles, because quotes in the name could cause errors when the BBS
is reading in the “.bbs.parms” file. Each category will have an access
level assigned to it. Any callers with a level lower than the category’s
level will not see any messages in that category. It is recommended that
you assign your category levels in order with the lowest levels at the top
of the screen and the highest at the bottom. That way when a lower level
caller sees the list of categories, they will not see letters missing from
the list. The less they know they are missing, the less they are going to
complain.
Again you will be asked “Is this correct?” If you need to change one of the
previous categories, answer “N” and you will be taken through all the
questions again. If you are sure everything is correct, just enter a “Y”
and press return.
========================================================
2.12 SETUP – BBS Commands
The next section is where you can really start to customize your system.
Every command that your callers type from the main command prompt and the
level required to execute that command are SYSOP defined. For example, if
you do not like “O” for logoff, you can change it to “G” (good bye). But
then you need to remember to assign something different for the graphics
command. And if you like level 1 callers to be able to read all messages,
you will be able to adjust that here too. The commands marked “spare 1”
through “spare 9” are for future expansion, although the system comes with
Mod Menu pre-installed in spare 4. For now, setting the access level for
the unused spare commands to 10 will completely eliminate them from the
system. Currently, if anyone selects an unused spare command (and has a
high enough access level), the BBS will load in the appropriate module and
then just return to the command prompt. These have been left like this so
you will be able to easily add your own modules to Color 64 BBS using these
commands. If you are not a programmer, don’t despair; we already have
dozens of modules written that you can just merge into your system. Many of
them are available from our BBS as well as instructions for how to add them
to your system (in our private text files area). Anyway, the spare commands
are something you can make use of later, after you are more familiar with
Color 64 BBS.
Here is a brief description of all the commands built in to Color 64, with
their default characters and levels:
Key Name Level Description
— ——————– —– —————————————-
R Read Msgs 2 Read public Messages
@ Post Office 1 Post Office sub-menu *
P Post a Msg 3 Post a public message
S Scratch a Msg 3 Scratch a public message
$ Download Directory 1
D Download a File 3 Single or multi- download
# Change Drive 3 Select a download directory
U Upload a File 3 Single file upload
! Edit User Stats 1 Change default terminal settings **
F Send Feedback 1 SYSOP feedback prompt
C Page SYSOP for Chat 1
A Alter Password 1
O Logoff System 1
G Graphics On/Off 1 Select a different graphics mode
H Read Help Files 1
W Read Welcome Msgs 1
M Read Membership List 1
I Information 1 View BBS information file
E Edit a Msg 3 Edit a public message
. Set Time & Date 9
> Execute DOS Command 9 Color 64 DOS wedge
< Password Maintenance 9
N New Downloads 3 Scan for new downloads
X Scratch a Download 7
T Read Text Files 2
L Read Caller Log 8
+ Multi-Upload 3 Multi-Punter upload
Z View DL Description 3 View download description
Y Release Download 7
Send Private Mail 4 Not a command, used for Post Office
* Games Menu 3 Module/game loader
% Select Protocol 3 Select upload/download protocol
= Post Network Mail 3 Send public/private Network message ***
& Billing Maintenance 9 Billing/node maintenance ***
– Release Public 8 Release public Nets holding ***
Restrict Posts 6 Not a command ***
* This is a menu of 5 options: Post a Message, Read E-mail, Send E-mail,
Feedback, Membership List. If a caller doesn’t have the access level to
use an option, it will not be accessible.
** Change customized information such as the number of lines for the
page-pauser, character delay, and 40/80 column selection.
*** Network commands will be disabled online if you chose not to run
Network. For information on these commands and the Restrict Posts
setting, see the Network documentation.
========================================================
2.13 SETUP – Color Code Setup
The next screen is where you will define the 8 colors that Color 64 BBS will
use. Through out the program, whenever we want text in a different color,
the BBS will select the next color from this sequence. You will see 9
reverse bars of numbers on the screen. To change the color for bar 1, just
type 1 then type the control code for the desired color. For example to
make bar 1 medium blue, you would type 1 followed by Commodore/7. The bar
will change colors right away. This gives you an idea of what these colors
will look like next to each other. Keep adjusting the colors until you have
this screen looking the way you like, then just press RETURN.
========================================================
2.14 SETUP – Carrier Status
This section of SETUP is used to determine how the system recognizes if the
modem is detecting a carrier signal. This is important because it allows
the BBS to know when someone is connected to the system, or if they have
disconnected. If the carrier status is not correctly determined, then the
system will most likely not work at all. The screen will tell you to make
sure your modem is connected, turned on and ready to receive a call, but to
make sure that no one is actually connected to it. It is recommended that
you actually unplug the phone line from the modem to make absolutely sure no
one is connected or that a dial tone will not generate a false carrier
detect status. The BBS will now be ready to learn the carrier status of
your modem. If at anytime in the future you change modem types or switches
insider your modem, it is important that you do rerun SETUP with the modem
connected so that the new carrier detect can be determined. Also, if you
change your system from a non-SwiftLink system to a SwiftLink system or visa
versa, you MUST run SETUP and select this section, otherwise your system
will not run correctly.
When you are ready, press RETURN.
========================================================
2.15 Saving the Parameters
If you are just setting up your system, you will return to the main menu
once all sections have been completed. From the SETUP menu you should now
select option 10 to save your parameters to your Program files. You should
see some disk access while the SETUP program creates the necessary files.
If you selected a large number for the Maximum Password Number, then it may
take some time for the password file to be created. When finished, there
should be 2 new files on your system. The first file is “.bbs.parms” and
must always be on your Program disk or in your Program files. This is the
file that stores the drive assignments, and until it is read in, the BBS
program has no way of knowing where to find any of your other files. The
second file just created is the “.password file” and it will be created on
the disk assigned by the Drive Assignments section. This password file is
where all your caller’s names, passwords, access levels, time remaining
today, last message read, etc. are stored. Right now, there is only one
password in the password file. It is membership number 2, name SYSOP, and
password SYSOP. The BBS has created this password for you. You, as SYSOP
must always have membership number 2. If you aren’t using a Feedback Menu,
all feedback will be put into mailbox number #2 and all feedback replies
will come from membership number 2. You will want to use the Password
Maintenance routine (F6 from the call waiting screen or “<” while online) to
change your name and password (see description below) before putting the BBS
online for the general public to call.
Notice that all these file names have a check mark in front of their name.
This same check mark (shifted @) will precede all BBS filenames. This
special code prevents anyone from being able to download any of these files
and possibly reading your password file, feedback or someone else’s mail.
If at any time you decide that you need to change any of the above
parameters, just load the “SETUP” program again. The existing “.bbs.parms”
file will be read into memory and you will be able to select any of the
sections displayed on the main menu. At most of the prompts you will be
able to just hit RETURN to accept the current value, allowing you to quickly
move through all of the questions you don’t wish to change. Just keep
hitting RETURN until you get to the parameter you want changed. After you
have edited all the sections you wish to change, just select option 10 from
the main menu and a new “.bbs.parms” file will be written to disk. If you
did not change the maximum password number, then the password file will not
be affected. Reducing the maximum password number will not change the file
either, but those records already stored beyond the maximum number will be
inaccessible. If you increased the maximum password number, you will be
asked if you wish to expand the password file to the new number. If you
answer “N”, then the system will simply add a new relative file record for
each new member. If you answer “Y”, the file will be expanded to allow new
member records to be stored. The difference between these two is that
adding new records one by one (answering “N” to expand the file) can be
somewhat slow while a caller is on line.
========================================================
2.16 SETUP – Printing the Parameters
From the SETUP main menu, you can also select option 12 to print a list of
the parms your have entered. From the print menu, you can decide to print
just one of the sections, or you can print all of the parms. Be sure you
have a printer hooked up to the computer as device number 4, and that the
printer is on line.
========================================================
2.17 The System Messages
Now that you have defined all your parameters and all of the Program Files
and Boot Files are in their proper place, it is time to create your system
messages. This is where you get to let your creative ideas flow. I have
included a full set of example messages that you can use as is or edit to
suit your own tastes. Use a file copier to copy all of the sample “system
messages” onto the disk you have assigned to store your System Files. As
explained earlier, all of these filenames must always have the check mark
(shifted @) in front of the filename.
There are several ways for you to write your system messages. You can use
any word processor that creates seq text files (like Easy Script), the
stand-alone message editor program on the BBS PROGRAM disk, or the message
editor routine built into the DOS section of the BBS.
To create/edit messages with the stand-alone BBS message editor, load the
program called “+editor” and RUN it (this will be on you Boot disk for
floppy systems). In a few seconds, you will see a menu with 4 choices. The
first is the message editor itself, the second is a DOS wedge routine, the
third is the newsletter reader, and the fourth will end the MESSAGE EDITOR
program and return to BASIC. I have included the newsletter reader
subprogram in preparation for our plans for development of a Color 64
newsletter. To edit a message on any drive, press F1 and you will see an
input prompt for the device number of the drive that contains (or will
contain) the message file. In brackets is a number; just press RETURN if
this number is correct, otherwise enter the desired device number and press
RETURN. Then you will see a prompt asking for the drive number with a zero
in brackets. Again, if this is correct, just press RETURN, otherwise enter
a 1 (for dual drive number 1 or LU1 of the Lt. Kernal hard disk drive) and
hit RETURN. Next you will see a prompt asking for the drive command to be
sent to the drive. Normally you will just hit return, unless you are using
an HD system, or you are wanting to access the back side or a 1571 (u0>h1),
or put a 1571 in 1571 mode (u0>m1). The last question is for the filename
to edit. Enter the desired filename remembering to add the . or @ symbol,
as required. If the file already exists, then it will be loaded into memory
for you to edit. If it does not already exist, then one will be created
after you enter and save the message. This message editor works just like
the message editor on the BBS for entering public and private messages.
This message editor will allow you to create/edit messages almost as large
as 500 lines, in full color. In contrast, the online message editor is
limited to the maximum number of lines per message as defined in the
“.bbs.parms” file.
Here is a description of the system messages that Color 64 uses:
2.17.1 .welcome1, .welcome2
Lets start by editing the welcome messages. For now, lets use “+editor” to
edit the sample messages I sent you. Then later if you decide to totally
rewrite the messages, you can use whatever seq file editor you want. The
BBS has provisions for 2 different welcome messages (“.welcome1” and
“.welcome2”). The first one will be sent before the password prompts and
the second one will be sent after the password prompts and before checking
your mailbox. The BBS expects both of these files to be present on the
system messages drive. If either one is missing, there will be a short
delay, then everything will continue like normal.
2.17.2 .logon stats, .logon stats 80
There is one other file that prints before “.welcome2”, however. It is
printed just after the caller enters their password, and the file is called
“.logon stats”. It is simply a display of the caller’s current statistics
so they can see what their status is on the system. If the caller has
chosen 80 column output, then the “.logon stats80” file will be displayed
instead. There are examples of both of these included in your Color 64
package, and both take advantage of the built in MCI messages of Color 64.
So until you are familiar with the way the Variable MCI command works you
should not try to edit these messages (they are already generic system
messages).
2.17.3 .sysop news
In addition to the other welcome messages, there is an optional “.sysop
news” file. This file will be displayed to your callers after welcome2 and
just before checking their mailbox. If this file does not exist, there will
be slight hesitation, then the BBS will continue on with checking their mail
box. There are 2 ways this file differs from “.welcome2”. First the file
cannot be aborted by the caller. It must be read to completion. Second,
you can set a date in the file and only callers with their last called date
less than this date will read the message. I find this a handy place to
post messages that you want all of your callers to read. Let me take a few
minutes to explain how the date works. First of all, if you don’t enter a
date, the whole file will be read to each caller every time they call. If
the first line of the file is a date (must be in the format MM/DD/YYYY and
be the only characters on that line), then the file will be read only to
callers whose last called date is less than this date. If while reading the
file, it finds a second date line (or third or fourth), if that date is less
than the caller’s last date called, the file will stop reading. This allows
you to combine several messages in one file and only have your callers read
the file one time. If they ever did want to reread the “.sysop news” file,
they can do it by re-reading [W]elcome messages. One more important point
to make. When reading this file, the cursor will skip down 2 lines only
when it sees a date in the file and that date is greater then the caller’s
last called date. So if you create a “.sysop news” file that does not have
a date in it, you will want to begin the file with a couple blank lines to
separate it from the “.welcome2” text. And when adding a second date in the
file, you do NOT want to put any blank lines between the first message and
the date just before the second message.
2.17.4 .logoff
Also, there is a logoff message named “.logoff” that will be sent just
before the caller is disconnected. Again this message is expected to be
there, but no damage is done if it is missing.
2.17.5 .new user msg1, .new user msg2
The next messages you should look at are the new member messages. There are
2 of them again (“.new user msg1” & “.new user msg2”). The first one is
just a short note telling the new user to make sure they make a note of
their password information and leads them into the application section of
the BBS. This message should be short so that the new member’s membership
number and password already printed on the caller’s screen will not scroll
off the top before they have had a chance to write down the information.
The second message is the first message you will send to all new users just
after completing the application. It should tell them how to start and stop
messages and tell them what (if anything) else they will need to do to gain
full access to your system.
2.17.6 .application
Speaking of application, Color 64 BBS allows you to fully customize this
area of the BBS. You may just want the city and state they are calling
from, or you may want to ask them everything. I recommend you keep
questions to a minimum. Realize that any information given is quite often
bogus. I was on a system the other day and it asked my sex and occupation.
What has that got to do with the BBS?? If you are going to ask such
questions, maybe make a note in “.new user msg1” that they only need to
answer as much as they are comfortable with. Anyway, there is a sample
application named “.application” already on the disk. Take a look at it and
let me go over a few things. First, the application is a combination of a
regular text and special “prompt lines” that will cause the BBS to stop and
wait for the caller’s response to the application question. Any line
beginning with a “#” (number sign) will not be printed, but instead will
cause the application routine to stop and wait for the caller to type
something. The text after the “#” symbol will then be part of the
application information that is put in your mailbox. Then the next bit of
text will be printed until the next prompt, where the BBS will wait for
another response, and this repeats until the last line of the file is used.
Then it prints everything back to the caller and asks if this is correct.
If they answer “N”, then the application routine will begin again.
Otherwise the answers are stored in your mailbox and in a file called
“.questXX” where XX is the number of the month (e.g. .quest07 for July).
The “.questXX” file is stored in the Private Files section. You will be
able to print your mailbox for a hard copy while all your remote SYSOPs will
be able to see the same answers in the “.questXX” file. If you want honest
answers in your application, tell them at the end of “.new user msg1”. See
the section on “The Application” for more detailed instructions on using
this feature.
2.17.7 .bbs closed
If you want to setup your system to not accept any new users, you can create
a file named “.bbs closed”. Whenever a caller enters “NEW” to access the
new user routines a quick check is made for the presence of this file. If
it is present, the file will displayed to the caller then they will be
disconnected. Some people find this handy when going to be out of town for
a period of time and others may just want to run a BBS for a select group of
people (eg. a users group). One exception is when you logon locally (at the
console), you can always type “NEW” and get into the new user section. This
allows you to easily enter in any new users without having to remove or
rename the “.bbs closed” file.
2.17.8 .level ? msg
Another message you need to have for the new users is the “.level 1 msg”.
It is sent just after “.welcome2” for each caller that is still at an access
level of 1. It is to remind them that they have not met your membership
requirements and/or exactly what they need to do before they can gain higher
access on your system. Of course, if you are not starting new users at a
level of one, then you will not need this message.
Also, you can have a “.level X msg” for any level. When the system is
loaded up, it looks on the system messages drive for “.level 1 msg”, “.level
2 msg”, “.level 3 msg”, etc., and sets a flag for each one it finds. So if
you want to send a message to all level 3 callers, and all level 7 and 8
sysops, just create the appropriate message files and name them “.level 3
msg”, “.level 7 msg”, and “.level 8 msg”, respectively. If the BBS is
already running when you create or remove any of these messages, use (F4) or
“.” to reset the date and time. This routine also includes the code to
reset the level message flags.
2.17.9 .membership full
Another message you might need for new users is “.membership full”. This
file will be used to notify a caller that membership to your BBS is
currently full and ask them to call again at a later date. The reason for
having a membership full status instead of automatically cycling old
passwords is to eliminate the chance of a “hacker” repeatedly logging on as
a new user while you are away on a weekend and cycling everyone’s password
off of the system.
2.17.10 .member list msg, .membership list
Another message you may want to edit is called “.member list msg”. This
short little message explains to the callers why their name may not be in
the membership list even though they may be a new member. We need to have
some control over what names are put in the membership list. So rather than
have the system automatically list all names from the password file, we
maintain a second sequential file called “.membership list”. And there is
an option in the Password Maintenance routine to make a new membership list.
This gives you a chance to remove any offensive words in members names (you
should be able to see them in the caller log) before making a public list
that your callers will see. I am afraid to say that you may occasionally
see some obscene names or offensive words used as members names. Anyway,
the “.member list msg” is sent just before the membership list to explain
why a new user may not see their name listed until after the system operator
has had a chance to review all the new applications.
2.17.2.11 .information
Another message you will need to edit is the “.information” file. This
should tell your callers a little something about your system like where you
are located, purpose of the system, etc.
2.17.12 .sysop not here, .still not here
Another couple messages you will want to personalize is “.sysop not here”
and “.still not here”. The first one should be a short little message that
you send to your callers after they attempt to chat and if you do not
respond to the page. The second one is read if a caller attempts to chat
with you a second time even though you had not answered the first page.
This prevents callers from wasting a lot of time ringing the pager over and
over again. And since the border on your console is highlighted whenever a
caller wants to chat, there really is no reason to page the SYSOP more than
once.
2.17.13 .upload message, .upload held
In the uploads routines, there are a couple more messages you may want to
personalize. The first is “.upload msg”. This file now simply says “Do not
upload any copyright software”. This is a constant reminder to your callers
that it is illegal to upload any copyright software to any BBS. You may
want to mention what will happen if the rules are broken, or reword it in
some way. The second file you may want to look at is “.upload held”. This
is the file that tells a caller that their upload will be held until a SYSOP
releases it. This file is only sent to callers who have an access level
below the “auto release” level defined in the UPLOAD/DOWNLOAD section of
SETUP.
2.17.14 .wfc
The Wait-For-Call screen prints the sequential file called “.wfc”. The
included file is a very good example of the effective use of the Variable
MCI command, and you can use it as a template to create your own customized
Wait-For-Call screen displaying the information important to you.
2.17.15 .msg.menu
The menu for text editor options has been put in the file called
“.msg.menu”, and is printed only when the caller hits (H) for help at the
editor prompt. This file needs to be in your System Files so your callers
will be able to get help on using the editor.
2.17.16 .menu?
In addition to the other system files, you will also need to edit each of
the menu files. They are 9 menu files named, “.menu1”, “.menu2”, “.menu3”,
etc., one for each access level. Example menus are included. You will at
least need to edit the line that says “Your BBS name” and replace it with
your BBS name. But hopefully you will be able to come with some different
menus that will make your system really unique! Also included with the
system is a program called “menu maker” which will automatically create
menus for your system for all the levels. This can save a lot of work, and
if you know BASIC, you can edit the menu maker program to customize the way
the menus look. Note that the menu maker program uses an MCI command to
print each command key, so that if you change the key used for a command
(but not the level), the menus will automatically print the correct key.
2.17.17 .mod edit menu, .mod sub menu
These two files are used by Mod Menu as help files when in the Mod Stat
Editor.
2.17.18 Special Provisions for ASCII callers
Before moving onto the other files, I want to cover one more thing about
system files. Often when you use a lot of graphics in your system files,
non-graphic callers will have a difficult time reading the file (sometimes
it is just impossible). This is especially troublesome in the menus and
welcome messages. I do have provisions in Color 64 BBS to have alternate
system files just for ASCII callers. But this is totally optional. If you
skip onto the next paragraph, all callers will read the same messages (which
is normally just fine). Anyway, there is a merge included in the system
called “afr.ovxx” (AFR for Ascii File Read), which you can merge into all of
your overlays except for the Network overlays. Here is how it works: First
you create all of the files as normal for the system. Then for each of
these files that you would like to have a corresponding ASCII file, you
create a file with the same name, except add a “+” at the end of the file
name (e.g. .menu1 would be .menu1+). Any system file that is not actually
“read” to the modem can not have separate non-graphic versions (ex.
.application, .sysop news, etc).
========================================================
2.18 The Help Files and Text Files
A full set of help files are included with your Color 64 package, but no
text files. The Help Files and Text Files work exactly the same, so use the
help Files as a guide when setting up your text files. There needs to be a
file in the Help Files disk called “@help files”. Notice that instead of
having a check mark as the first character of the filename, it has an @
symbol. This symbol will prevent the file from showing up in the download
directory, but still allow your remote SYSOPs to download, scratch and
re-upload these files as necessary. As a matter of fact, anyone can
download these help files (you will just have to tell them how). This is an
easy way for your callers to download them if their terminal program does
not support an ASCII file capture.
The “@help files” file is a menu file that when read should tell your
callers what number to enter to read the desired file. This menu file can
be in any format you want, even use graphics if desired and you can use any
amount of numbers in any order you want. Each help file on disk should have
the filename format of “@help1”, “@help2”, “@help3”, etc. When your caller
enters “1”, they will read “@help1”.
Text files work exactly the same only you use “@text files” to describe
“@text1”, “@text2”, etc. If the “@text files” file is not on the disk when
a caller asks for the text files, he will see a message saying that there
are not any text files online. Same goes for the “@help files” file. There
is not any limit to the maximum number of help files or text files allowed
other than the amount of free space on your disk drive.
After editing all the system messages, you should use a file copier to copy
all of the sample help files onto the disk you assigned on the drive
assignments screen of SETUP. Then use MSG EDITOR to read (and if necessary
edit) each of these help files. They will tell you and all your new users
how to use this BBS to its fullest. I did not repeat the same information
here, so make sure you take the time to read them. In the UPLOAD/DOWNLOAD
file, there is a sentence saying that you will be glad to make a copy of a
Punter color/graphics terminal program for any caller needing one and for
them to contact you through feedback if they are interested. I have
included CCGMS TERM 4.0+ and CGTERM 128 v3.3 in the Color 64 package. These
are just a couple good color/graphic terminal programs for you to give to
your callers. They each support many kinds of modems, variable baud rates
up to 2400, punter, ASCII uploads & downloads and much more. If you would
rather handle callers needing a Punter terminal program a different way, you
will need to edit this help file and make the appropriate changes.
************************************************************************
Chapter 3, BBS Operation
Now it is time to get into the actual operation of the Color 64 BBS system.
The first thing we will do is boot the BBS system, and then I will cover the
different parts of the BBS system as we encounter them.
========================================================
3.1 Loading The BBS
At this point, you should have already created your parameters file,
password file, system messages and help files. Each drive assigned in your
parameters file should have a disk in it with the proper files already on
it. If you want to start your system with some files in the download
directory, make sure you put them in the proper drive now.
3.1.1 Booting for Systems WITHOUT Ram Expander
If you are not using a 17XX series Ram Expander, you are ready to load Color
64 BBS for the first time (the big moment). If you are using a boot disk,
or if you have the boot programs on your Program disk, then insert the disk
now. Load the program called “+bbs” as if it were a BASIC program, then
type RUN and hit RETURN. JiffyDos users can auto-RUN the program by typing
“.+bbs” and pressing RETURN. Lt. Kernal HD users can just type “+bbs” and
hit RETURN to boot the program. Once you run the program, you may see a
message indicating that you should insert your Program disk. This is
necessary because the Program disk contains all of the overlays for the BBS,
and your “.bbs.parms” file. If you have your system set up with the boot
programs and the overlays in the same area, or if you used the “bm small”
program, you will not see the prompt to insert the disk. If everything
loads normally, the computer will print “Working…” at the top of the
screen. This means that the BBS is loading its parameters in from disk.
Now skip to “Entering the Time and Date” below.
If the BBS fails to boot normally, then it probably means that an essential
file is missing in the Program Files or the System Files. Check the
installation instructions to make sure that the correct files have been
copied to the BBS system disks.
3.1.2 Booting for Systems WITH Ram Expander
If you are going to have your overlays load from a 17XX series Ram Expander,
you may want to double check that you did answer “Y” to the REU question in
the “bootmaker” program. If you did not, then the essential boot programs
will not be in your Boot Files. Also, make sure that if you have separate
Program and Boot disks that you answered “Y” to the “swap disks” question in
the “bm ram” boot-maker program.
Insert your Boot disk now if necessary. Next, load the program called
“+ram.start” as if it were a BASIC program, then type RUN and hit RETURN.
JiffyDos users can auto-RUN the program by typing “.+ram.start” and pressing
RETURN. Once you run the program, the BASIC script program that copies your
programs to the REU will be loaded. You will see a lot of strange commands
scrolling by on the screen, but this is just showing you what the script
program is doing at the moment. If at any time you definitely see a “file
not found error” you should reset your computer immediately and then double
check that all the necessary files are in place; the files copied off of the
Boot Files into the REU are .sys.loadml, .sys.mlinit, +ram.bbs, +ram.reboot,
and the ML file.
If there are no errors, then at some point in the process (depending on your
setup) you may see a message asking you to insert your Program Disk and
press RETURN. Just follow the instructions and you will be fine. The whole
process can take from under a minute to several minutes, depending on how
fast your disk device is and how many files are being copied onto the REU.
Once the copying is done it will look like the computer is resetting, but
this is just a normal part of the boot process. You should briefly see the
Color 64 title screen and then the program will printing “Working…” at the
top of the screen.
3.1.3 Entering the Time and Date
Next, you will be asked to enter the correct date. You must enter it in the
format of MM/DD/YYYY. MM is the number of the current month and must be 2
digits in length. DD is number of the current day and must also be 2 digits
in length. YYYY is the number of the current year and must be 4 digits in
length. Separate the month, day and year with a diagonal slash (/).
Normally, you will never need to enter this date again. When the system is
shut down (using F8) and many times during the day, a file is written to
disk (“.variables”) that contains the current date. Just above the question
asking for the date is a line displaying the current date and time. If the
date is already correct, you would just hit RETURN. If the date is changed
(for whatever reason), then the BBS figures it was “asleep” when midnight
passed and did not get a chance to reset all the time limits. If that is
true, then answer Y to the question asking to reset the time limits. This
will set a flag and each caller’s time limits will be reset after the BBS
program has finished loading up. If this is your first time to bring up the
system, then just type an “N”, since there really aren’t any members’ time
limits to be reset.
The next question you will be asked is for the current time. Color 64 uses
one of the clocks built into the CIA chips, so you should find the clock
will keep very accurate time. Once this clock is set and as long as the
computer has not been turned off, the clock WILL be correct (even if you
don’t set it again for months). If the time is already correct, just press
the RETURN key. But if the clock needs to be changed, you need to enter the
correct time in two steps. First enter the current hour using 24 hour
military format. 12 midnight would be 0, 10 am would be 10, 12 noon would
be 12, 2 pm would 14, 8 pm would 20, etc. Next you will be asked to enter
the current minute. No surprises here! Just enter 0 to 59, as required.
This is a little confusing, but it saves a few bytes of precious memory that
can be put to better use when a caller is online.
After you enter the time, the program will display the full time and date.
For example, if the date is 12/10/1993 and the time is 4:19 pm, then the
computer would display “Friday, December 10, 1993 – 4:19 pm”. Note that the
computer automatically calculates the correct day of week from the date you
enter.
3.1.4 Regenerating The Message Index
After a brief pause, you will see a question asking if you want to
regenerate the message index. When the system is shut down, a file is saved
on the message disk that contains this message index. Having this file on
disk can greatly speed up reloading the BBS. If the BBS should go down
because of a power failure then, when reloading, the message index will not
be present on the message disk and the BBS will automatically regenerate it.
But if for any other reason you want to regenerate this index (maybe you
scratched a few files while off line, or you had a disk error and lost
several messages, or you went into SETUP and changed the number of messages
on the system), answer a “Y” to this question and it will scratch the index
file, forcing the BBS to recreate a new index a little later.
After you answer this last question, the disk drive(s) will go to work for a
minute or two and then the system will be ready to use. After your system
has collected a lot of public messages and if you answer “y” to regenerate a
new message index (or a power outage caused the system to shut down without
saving the old index) this working time can be a long time (for slow disk
drives) or perhaps as short as 5 minutes.
3.1.5 Rebooting the BBS
If you didn’t notice, all of the questions we just answered had defaults.
Pressing RETURN would have used the default instead of having to type in the
answer. Most of the time, if you take the BBS down to run another program,
when you do reload the system, all you need to do is press RETURN 4 times
and the program will bring itself back up. One exception is the time, if
the BBS was powered off at all while the BBS was offline, the clock will
have to be reset. Anyway, if you know you want to accept all defaults, you
can load the “+reboot” program instead of “+bbs”. This reboot file is also
handy if you are running on a C128 and want to use one of the autoboot-64
utilities available in the public domain. If you are using an REU, then you
would load the “+ram.restart” program to reboot and accept the defaults.
3.1.6 The Wait-For-Call Screen
When you see a screen that is displaying the current time and date, and the
name of the last caller (and maybe other information if you are using the
“.wfc” file), the BBS is booted and is at the waiting for caller screen.
When the phone rings, the BBS will instruct the modem to answer, then wait
for a carrier signal and for the caller to press DEL/BACKSPACE. If this
does not happen, then the modem will disconnect and begin waiting for the
next call. If you are talking voice to someone and want to connect them
directly without them having to call back, just hold down the Commodore key
for a couple seconds and the modem will pick up the line just as if it had
detected a ring. Likewise, if you press the Commodore key just after the
modem answers the line, it will hang up without waiting the full 30 seconds
for a carrier detect. Also, after the fifth invalid sign-on within 24
hours, the BBS will go into a wait loop and not answer the line for about 3
minutes. This should be sufficient to discourage callers from attempting to
guess another caller’s password. If you are nearby and want to abort this
delay, you can press the Commodore key to allow the BBS to return to the
waiting for caller status without waiting the full amount of the invalid
sign-on timer.
========================================================
3.2 The SYSOP Menu
While the BBS program is waiting for a caller, if you press any of the
function keys, you will see a SYSOP menu.
3.2.1 F1 – Local Mode Logon
F1 on this menu is local mode. This allows you to go online the BBS just as
if you called up over the phone line, except “.welcome1” will not be sent,
graphics mode will automatically be turned on and text will scroll across
the screen at a maximum rate. You will still need to type in your
membership number and password and everything else acts just like you are
online over a modem. When starting a new system, it is IMPORTANT that you
enter at least one public message before letting any other callers logon.
There are two reasons for this. First, this will force the last message
read variable to be incremented by one (allowing new users to read their
mailboxes the next time they logon to your BBS). Second, it is critical
that when the first message is posted on a new system that you always answer
Y to the question “Start a new subject (Y/N)?”. When you type O for logoff,
the BBS will save your last message read variable along with several other
stats and then begin waiting for the next caller.
3.2.2 F2 – Term Mode
F2 on the SYSOP menu will take you to the TERMINAL program. If you decided
to put the “.bbs.term” overlay with your Program Files, it will be loaded
and you will enter the Plusterm program. You will see another menu allowing
Terminal mode, Change Graphics/Baud Rate, Autodial, Dos Wedge,
Upload/Download, Protocol (Punter or Xmodem), Buffer, and Return to BBS
mode. This term program supports full color capabilities and full
multi-file transfer capabilities. It also has a built in buffer function
for capturing text information online. Once in terminal mode, you press F1
to exit back to the TERMINAL menu to start an upload or download, use the
buffer, or return to the BBS. See the section on Plusterm for more specific
instructions on the use of the Plusterm program.
3.2.3 F3 – Display Caller Log
F3 on the SYSOP menu allows you to print the caller log onto the screen or a
printer (Commodore or compatible setup as device #4 only). The caller log
is stored on disk as “.caller log” and is continuously updating itself. The
log is limited to a size selected by you in the SETUP program, and will hold
information for several calls in the order they were made. When someone
calls, their name and the time they called are added to the log. Then a
“trail” is made of their activity. This can be helpful in determining what
areas of the BBS are most frequently accessed or which downloads are most
popular. Also it can be useful in tracking down a problem caller. Press
the home key to pause (it generates the same code as a CTRL/S) or SPACE BAR
to abort.
3.2.4 F4 – Network Menu/Set Time and Date
F4 on the SYSOP menu is a dual function key. If you are running Network,
then this will take you to the Network menu (see Network documentation for
more information). If you are not running Network, then pressing F4 allows
you to reset the date and clock and re-initialize the “.level ? msg”
variables. There will be little need to change the time or date, but if you
ever add or remove a “.level ? msg”, make sure you select this option (or
use the [.]Change Time & Date command online) to reset the appropriate
variables.
3.2.5 F5 – Display/Answer Mail
F5 on the SYSOP menu allows you to print your mailbox to the screen or
printer. (If you are using an SFD with the CSI Connect 400 interface to
store your private messages, you will not be able to print your mailbox to
the printer due to a bug in that interface). Use the HOME key to pause or
SPACE BAR to abort. After reading your mail, you will be given the option to
send a private message in response and clear your mailbox file. All replies
from this selection are addressed as sent from membership number 2.
3.2.6 F6 – Password Maintenance
F6 on the SYSOP menu will take you into the password maintenance routine.
This routine is used to display (or print) and edit your password file.
Again, if you are storing your password file on an SFD with the Connect 400
interface, you will not be able to print. Use the HOME key to pause and the
SPACE BAR to abort. At the end of the listing, you will be told how many
passwords are on file. If you see this value approaching the maximum number
of passwords that you set your system up for, you will know it is time to
either remove some callers that have not called in a long time or to
increase the size of the password file. When the listing is completed or
aborted (abort with the space bar – you may have to hold it down for a few
seconds), you will be given the opportunity to edit any of the password
records. Enter the membership number of the member to edit and that
member’s information will be printed to the screen (access level, name,
password, etc.). If you need to add/subtract from the number of blocks
uploaded/downloaded, or change the caller’s name/handle, password, access
level, or time remaining today, you will be able to do that here. One by
one, you will be allowed to enter new information or just press RETURN to
leave the information unchanged. To delete a member from the membership
list, change their access level to a 0. You will be asked “Are you sure?”.
This will also automatically delete any old mail that still may be on the
system addressed to this member.
The information that is printed when you are listing the password file is
formatted in a special way. Here is a template of the information that is
printed:
record#: membership name, password,
level, expiration date, membership information,
DL blocks, UL blocks, times called,
access group, last date called, block size,
last message read, time left, number of posts,
real name
phone number, birth date,
address line 1
address line 2
When you are printing the information to a printer, it will be formatted for
80 columns, but will still be in the same order as the above template. See
the section 3.3 for information on the use of each of these fields.
One function you will need to perform regularly is to create a new
“.membership list”. This is the list that the callers will see when they
select (M)embership list. Having a membership list separate from the
password file that is updated only by the Sysop allows us to remove any
embarrassing words or phrases from the password file before making a new
public membership list. After you have listed and possibly edited the
password file, you will be given the opportunity to create a new membership
list. If you are just setting up your system for the first time and have
not yet made a membership list, then now is a good time to edit your name
and password. When you list the password file, you will only see one
member. It has the password that the BBS automatically setup for you the
SYSOP. Enter 2 for the record number to edit. Then press RETURN until you
are prompted for your name. Type in your name. Then press RETURN until you
are prompted for your password. Now type in your new password. Then type
return a few more times (to skip past the rest of the information) and your
password information will be saved to disk. Next, press RETURN when asked
for the record number to edit and answer “Y” to create a new membership
list. When the routine is finished, the program will automatically return
to the waiting for caller screen.
3.2.7 F7 – DOS Wedge
F7 on the SYSOP menu will take you to the BBS Dos Wedge routine. This
routine is in “.bbs.xfer”, so there will be a delay after pressing F7
(unless you are running an REU or HD system). It operates exactly like the
one in the stand-alone message editor program. The DOS command format is as
follows:
@ – read error channel
$ – display a directory (pattern matching allowed – $0:A*)
# – change device number (#9 – select drive 9)
n – format disk (example – n0:diskname,id)
s – scratch file (example – s0:file1)
c – copy file (example – c0:file1=file2)
r – rename file (example – r0:file1=file2)
f – read file (example – f0:file1)
p – print file (example – p0:file1)
% – regenerate directory
! – message editor
x – two drive file copier
An extra added to the directory routine is that it counts the number files
selected. For example, if you want to see how many callers have mail
waiting for them, you could switch to the drive that holds the private
messages and then do a $0:?private* and hit RETURN. All filenames matching
that pattern will list on the screen and at the end you will see a line
saying how many files were selected. You can find this feature very handy
when trying to balance your files between the drives. When reading a
directory or sequential file, press the HOME key to pause, or the SPACE BAR
to abort.
3.2.8 F8 – System Shutdown
F8 will save the message index, caller log, system variables and exit to
BASIC. This is the ONE AND ONLY proper way to shut the system down. If you
hit the stop key by accident with the stop key enabled (rerun on errors
turned off), type “cont” and hit return. If that doesn’t work, type
GOTO9999 and let the system shut down, saving the message index, caller log
and variables. Stopping the system without using F8 (or GOTO9999) will
leave files open and some vectors pointing to the BBS’s ML routines. In any
case, using the computer for any other purposes in this condition will most
likely cause a system crash. Also, the message index will not be saved to
disk, causing the system to have to regenerate that index when the system is
restarted.
========================================================
3.3 Password Record Information
As you will notice if you use the F6 Password Maintenance function, there is
a lot of information stored in each member’s password record. Here is a
description of each different field:
3.3.1 Access Level
This field is the member’s access level, which can range from 1 to 9. See
the “SETUP-Main Parameters” section for a discussion of the default access
level settings.
3.3.2 Membership Expiration Date
If your system is membership driven, then you may have certain membership
periods. If you wish to have a user’s membership expire on a certain date,
then this is the field you would set. One a user’s membership expires,
their level is set to the “Member expired level” in SETUP (See “SETUP-Main
Parameters”).
3.3.3 Membership Name
Although some SYSOPs require that new users enter their real name for their
membership name, it is not necessary for this to be the member’s real name.
Many systems, such as the Sonic Temple, allow users to enter a “handle”, a
sort of alias that gives users an electronic alter indentity. You can
require that real names be used, a mixture of real names and handles, or
only handles–it is up to you as the SYSOP. This field is limited to 20
characters, and can contain any standard ASCII characters (Commodore
graphics are not allowed). Also, the membership name MUST contain at least
one alphabetic character, because only alphabetic characters are matched
during a membership name search.
3.3.4 Password
This field, which is limited to 3 to 9 characters, is chosen by the member.
The characters that are typed for the password are always converted to
uppercase and numerals, so that capitalization will not complicate the
password.
3.3.5 Membership Information
This field, which can contain 0 to 8 characters, is not really used by the
BBS for anything. You can put whatever information you like in this field,
because its for your own use. On the Sonic Temple, this field is used to
indicate if a user is a Color 64 SYSOP, C*Base 128 owner, Guest, etc. This
information is stored in the variable DD$ while the caller is online and can
be displayed through the .a6 MCI command (see section 3.8, on MCI commands),
but this particular MCI command can be disabled.
3.3.6 Blocks Uploaded
This is the number of blocks that a caller has uploaded. This is a raw
figure, and does not actually represent the user’s download CREDIT. It
merely represents the total number of CBM disk drive blocks that the caller
has uploaded. The actual credit is calculated using this figure and the
next one.
3.3.7 Blocks Downloaded
This is the total number of blocks that a caller has downloaded. Since
download credit is a number depending on this figure, blocks downloaded, and
the number of download credits per upload block (as defined in SETUP), this
can end up being a negative number.
3.3.8 Time Remaining
This number represents the amount of time the caller has remaining for a
particular day. Each night this number is reset to the figures entered in
SETUP.
3.3.9 Number of Posts
This is the total number of public messages that the caller has posted on
the system. This number is increased for each public message posted, and
decreased if the user scratches a message that they have posted.
3.3.10 Number of Calls
This is the total number of times the member has called the BBS system.
3.3.11 Access Group
This field is not used by the current version of Color 64, but a
modification package should be released soon adding an access group function
to Color 64 version 8.
3.3.12 Last Date Called
This is the last date the member called the system, and is used during the
midnight routine to check expiration and purge dates.
3.3.13 Last Message Read
This is the number of the last public message that the caller has read. For
new users this is initialized to 0.
3.3.14 Real Name
This is the member’s real name as entered in the application. It can be up
to 30 characters in length.
3.3.15 Phone Number
This is the member’s phone number as entered in the application. It can be
up to 15 characters in length.
3.3.16 Birth Date
This is the member’s date of birth as entered in the application. It is
used in calculations involving the user’s age.
3.3.17 Street Address
This is the first line of the address as entered in the application. It can
be up to 30 characters in length.
3.3.18 City, State, ZIP
This is the second line of the address as entered in the application. It
can be up to 30 characters in length.
3.3.19 Block Size
This is used to determine if the caller used Xmodem or Punter for their most
recent file transfer. If it is 0, then they used Xmodem. If it is greater
than 0 then they used Punter, and is the block size they used.
========================================================
3.4 Signing On
There are a couple ways to initiate a sign-on: A user can actually call your
system using their modem, or you can do a local sign-on by pressing F1 from
the Sysop Menu. If a user calls the system, then the BBS will answer the
phone and attempt to connect with the remote modem. If the connection
succeeds, the BBS will find out the baud rate and then display the graphics
mode prompt. If you do a local sign-on however, then you will go straight
to the user number prompt (section 3.4.2 below).
3.4.1 The Graphics Mode Prompt
The first thing that a caller is asked to do, once a modem connection is
made, is to press their BACKSPACE or DELETE key. This is used to detect if
the caller is using a Commodore graphics terminal program or an ASCII/ANSI
terminal. Commodore graphics terminals send a character with an ASCII value
of 20 for their DELETE character, while ANSI and ASCII terminals will send a
character with an ASCII value of 8 or 127. If they are using ASCII/ANSI,
then the BBS program will ask another question to see if the user wants to
see full ANSI color and graphics. If the caller selects plain ASCII
translation, then they will be also be asked if their terminal requires line
feeds added to carriage returns.
Once the graphics mode has been determined, then the file “.welcome1” in the
System Files is printed. You should test to see that this file looks OK in
both Commodore, ASCII and ANSI terminal programs, because it is the first
welcome message that all callers will see.
3.4.2 The User Number Prompt
What occurs at this point is where sign-on begins if you select F1 from the
Sysop Menu.
First, a prompt is displayed asking for the user number of the caller. The
user number is actually the record number in the password file that contains
the caller’s information; the BBS automatically assigns a number to each new
user who applies to the BBS system. A new user would type “NEW” at this
prompt to apply for membership on your BBS system. A current user would
enter their user number, or a caller may press RETURN to view the membership
list.
When the system is first installed, there will be only one user: you the
SYSOP. The SYSOP’s user number is always 2, and when the system is first
installed the the SYSOP’s password is “SYSOP”. You should use password
maintenance to edit your record and change your password (and other relevant
information too). You may be wondering why the SYSOP is user number 2 and
not number 1. The reason for this is that record number 1 in the password
file is used to store the current number of records in the file. This
information has to be stored along with the password file because it could
get lost or destroyed if stored in a different file.
If a caller enters a number at this user number prompt, then it will be
checked to see if it is a valid user number. If it is not, then the BBS
will tell the caller that the number is invalid. Otherwise, the caller will
be asked for their password.
3.4.4 The Password Prompt
Passwords can be from 3 to 9 characters, and they are restricted to
uppercase alphabetic characters, numerals, and some other non-graphics
characters. As the caller is typing their password, it will not be
displayed on your screen; only asterisks will be displayed as each character
is typed. This is a small security measure for the case that you might not
want someone in the room to see a password as it is being typed in.
If the caller happens to enter the incorrect password they will be notified
that the password is incorrect and will be sent back to the user number
prompt. If after three attempts the user cannot correctly enter a password,
then the system will hang up and record the incident as an invalid sign-on.
After the fifth invalid call within one 24 hour period the system will go
into a waiting mode, where it will not answer any calls for about 3 minutes,
to deter pranksters and hackers.
If all goes well and the caller enters the correct password, then the rest
of their information will be loaded in from the password file and the file
“.logon stats” will be printed. If the user had set their default terminal
setting to 80 columns, then the file called “.logon stats80” will be printed
instead. These two files are used to display the user’s current
information, such as their number of calls, download credit, etc., by using
the Variable MCI command feature built into Color 64.
After this, the system will display the file called “.welcome2” as a second
welcome message for the system. This file can be used for anything you
want, or you can even omit it from your System Files if you feel that you do
not need it.
After the .welcome2 message has been displayed, then the system will print a
“.level ? msg” depending on the level of the caller (i.e. level 1 users will
see “.level 1 msg”). This can be used if you want certain messages to be
seen only by specific level callers, or you can omit these messages if you
do not need them.
Once this is done then the “.sysop news” file will be printed, but since it
has a special format you may want to check section 2.17.3 in Chapter 2 for
information on the SYSOP news file.
Next, the system will check to see if the caller has any private e-mail
waiting for them. If they do, then the system will do a quick scan of the
mail headers to show the caller who the messages were from and who posted
them. The caller can then decide if they want to read their e-mail or not.
If the caller decided to hold their e-mail, or once they are done reading
their e-mail, the system will then take the caller to the main BBS prompt.
3.4.5 New Users
If a caller entered “NEW” at the user number prompt, then the system will
perform the following procedures: First, the BBS will check to see if the
file called “.bbs closed” exists in your System Files and if it does it will
be displayed to the caller, after which they will be disconnected from the
system. You should create this file if you want to close the system to any
new users.
If the BBS is not closed, then the caller will be asked to enter a name or a
handle. This is what will be put into their password record as their
membership name, the name that all the other users will see. The membership
name must contain at least one alphabetic character, and can be no more than
20 characters long. No color or graphics can be included in the membership
name, so it can be made up of upper and lower case letters, numerals and
non-graphics characters.
Next, the BBS system will check the password file to see if that particular
name already exists, and also to find a spot in the password file for the
new user. If the membership name already exists, then the caller will be
notified and will be allowed to enter another membership name. If the
password file is full, then the system will print the file called
“.membership full” in the System Files to notify the user that no more space
is available, after which the user will be disconnected.
If all goes well, then the file “.password msg” in the System Files will be
printed and the caller will be asked for the password that they want to use
on your BBS. The password must be from 3 to 9 characters, and is limited to
a small set of characters to prevent callers from entering passwords with
graphics characters (most often which they would not be able to remember
easily).
Once the caller successfully enters a password the BBS system will display
the new user’s information for review. After that, the file called “.new
user msg1” in the System Files will be printed as a prelude to the
application routine. This file can be used as information about the system,
or specific instructions about the application to follow. Once that is done
the user will be asked to fill out an application for membership on your
system. I have detailed all the information about the application in
section 3.5.
Once the application is completed, then the BBS system will display the file
called “.new user msg2”, after which the user will be sent to the main BBS
prompt.
3.4.6 The Main BBS Prompt
All callers, new or otherwise, will eventually end up at the main BBS
prompt, from which they can decide which aspect of the system they want to
utilize next. From this prompt the caller only needs to type a single key
that corresponds to a main BBS command. Users will be able to use a command
only if their level is equal to or higher than the level defined in SETUP.
Also, the user can also press the “?” question mark key to get a menu of
commands available to them. The file called “.menu?” will be printed, where
the ? is the level of the user (e.g. a level 1 user will see the .menu1
file). You can use the included menu maker utility to create the level
menus if you wish, because it will automatically put the valid commands for
each level into the menus.
The function of each command is pretty self explanatory, and the system will
guide a caller through a series of prompts for complex operations. Also,
the caller will always have access to the help files, so that they can find
out how to use specific features of the system.
========================================================
3.5 The Application
The application routine is used to find out information about your new
users. The application routine is also used to get other membership
information such as a real name and phone number. Fortunately for you, this
aspect of the BBS program can be fully customized. To use the application
feature, you’ll need to have the file called “.application” present on your
System Files drive. The .application file must be formatted a certain way,
so pay attention. I suggest you use the included “.application” file and
then modify it to suit your own needs.
3.5.1 User Input Prompts
When the application routine first begins, it will spit out any text it
finds in this .application file, UNTIL it sees a “#” as the first character
in any line. When it finds the “#”, it will stop, and await user input,
then it will continue on until it finds another “#” or the end of the file.
The user input at each of these prompts is put into their application.
The routine gives you the capability of including simple remarks for each
question. For example, after a new user fills out the entire application,
they are given their responses. The only problem is, they probably forgot
what the questions were. This problem is corrected by allowing you to add a
small remark which will show up after the caller completes the questions.
These remarks will also go into your mailbox so that you will be able to
know what the questions were as well.
To include a remark, you place it after the “#” in the file. The remark
should be as short as possible, but should still convey the meaning of the
information in the answer. Here’s a sample of one question with the remark:
Please enter your real full name. Do NOT use a handle.
#Name :
Anything included after the “#” will precede the caller’s answer when they
review their information, and also in the final application. So if the
caller answered: “John Smith”, it would end up in your mailbox as: “Name :
John Smith”. Just remember that the remarks should be as short as possible.
3.5.2 Getting Membership Information
The application routine is where you will also get some of the information
that goes into the caller’s password record, such as the real name, phone
number, etc. The application routine will recognize 5 special remarks that
will indicate you want to ask for this information. To accomplish this, you
use a prompt line in this format:
#(XXX)Remark Text:
Where XXX is one of the 5 codes. The valid codes are rn$, ph$, bd, a1$,
a2$, which are simply the BASIC variable names for the real name, phone
number, birth date, address line 1, and address line 2, respectively. The
choice of these as the codes was arbitrary, but I thought it will make
things easier in the future if more codes are added. Here is an example of
prompts for all 5 codes:
#(rn$)Real Name:
#(ph$)Phone Number:
#(bd)Birth Date:
#(a1$)Street Address:
#(a2$)City State ZIP:
When displayed on the screen to the caller, and when put in the mailbox, the
“(XXX)” part of the codes will not be included as part of the text (e.g. it
would appear as Real Name, not (rn$)Real name). The information that they
enter will be put in their permanent password record, and the routine is
currently set up so that the caller can not leave a question blank. If you
wish for callers to be able to leave these type of questions blank, then
delete line 18851 of .bbs.init. Also, you can ask as many or as few of
these special questions as you like, but remember that this is the only
automatic way to attain this information.
3.5.3 Once the Caller is Finished
The application routine will send the results of a new user’s application to
your mailbox AND to an ongoing monthly self-maintaining archive file. This
file will be automatically created on your PRIVATE MESSAGES drive each month
with the filename of: “.questXX”. “XX” being the month of applications in
that particular file. This file serves no purpose other than to keep a
record of new users info. You could scratch the file, or copy the file off
at any time you like.
If you would like to redirect the app results to go into someone ELSE’S
mailbox, look through the code (18700+) and look for the phrase “.private
2”. You will see it in TWO places. Make sure you change it in both places
if you want the mail to go to a different ID (perhaps a co-sysop who
validates).
========================================================
3.6 Additional Commands Console Mode Only
The keyboard is always active, even when a caller is online. This allows
you to enter a command for a new user, log a caller off, etc.
3.6.1 Chat Mode
F1 from almost anywhere in the BBS will enable CHAT mode. F3 will exit.
When you exit CHAT mode, a CONTROL/P will automatically be placed into the
keyboard buffer. So if your caller is reading a long text file, you will
want to avoid breaking in until they reach a good stopping point. During
the time you are in CHAT mode, the BBS call timer stops. The caller’s time
online and time used today will not reflect this time in CHAT mode.
3.6.2 Quick Caller Editor
It is possible to change a caller’s access level, time remaining, blocks
uploaded, blocks downloaded and online status while the caller is online.
To do this, make sure the caller is at the main command prompt and press F5.
On your screen only (the caller will not see this), you will see a six part
input prompt asking for level,time1,time2,dnld,upld,1=local. Level is the
caller’s access level for this call. Changing this variable is just a
temporary change, the next time this caller calls back, they will be back to
their original level. Use Password Maintenance to permanently change a
caller’s access level. Time 1 is the amount of time remaining on this call
and time 2 is the amount of time carried forward for future calls today.
Time 2 will be added to time 1 when the caller logs off, giving the amount
of time that caller has remaining today. The current values for each input
are already typed on the screen, so just cursor right and left to change the
desired values and press RETURN. Dnld is the number of blocks this caller
has downloaded and Upld is the number of blocks the caller has uploaded. If
you want to give a caller some more download credits while they are online,
you would either raise the blocks uploaded or lower the blocks downloaded.
Local is either a 1 or 0. If you enter a 1 here, the system will go into
local mode. Even when you exit this routine, the caller will not see what
is going on. This allows you to put a caller on hold, while you quickly
look at a password in the password file, or check the caller log. To put
the caller back online, press F5 at the command prompt, then change local to
0. The caller on the other end will then see another command prompt.
3.6.3 Carbon Copy
There is a special carbon copy feature built into our private mailbox
editor. After reading any incoming mail, at the (D)elete, (R)eread,
(A)utoreply prompt, if you press the Commodore key you will see a “carbon
copy” prompt. If you answer Y, this piece of mail will be transferred to
the default message section of the BBS. I find this real handy when a
caller leaves a question in feedback that would benefit more people if it
were in the public messages area. All you would need to do is select (P)ost
a Message, answer N to private, select the appropriate category and then use
/* to carbon copy the default message into the message editor (more on using
Color 64’s default message can be read in your help files on the back side
of your master disk).
========================================================
3.7 The Caller Log System
The caller log is stored on disk in sequential file format. The filename is
“.caller log” and it is maintained through the parameters you defined in
SETUP. The caller log must always be stored on drive 0 because of BASIC
programming space limitations. This is the only type of file that has this
limitation, so it should pose no threat to a BBS system.
As the BBS system is running, the variable LG$ is automatically updated with
log information whenever a program GOSUB’s line 8003 (for i$) or 8004 (for
a$). LG$ can hold a maximum of 250 characters before it is dumped into a
special buffer in memory. This buffer can hold two “dumps” before the
information has to be transferred to disk.
When the buffer is full, or when the BBS program forces the command, this
buffer is transferred to a temporary file called “.l” on the Caller Log
drive. If more than one file dump is made, the information is appended to
the “.l” file.
When the BBS program returns to the wait-for-call screen, the “.l” file is
appended to the “.caller log” file. This is when the message “Appending to
Caller Log” appears on the screen. This message also appears when you shut
down the system or the system crashes. This insures that the caller log
information is secure and complete.
In the process of appending to the caller log, a file called “.l.tmp” is
created, which is an exact duplicate of “.l”. This duplicate is not
scratched and can be used to look at what occurred during the most recent
call. This is taken advantage of with the “View Last Call?” question
displayed when viewing the caller log. If you answer “Y”, you will view a
log of the last call. If you answer “N”, then you will see the caller log
in its entirety.
After viewing the full length caller log, you will be asked if you wish to
scratch the caller log. If you answer “Y”, then the caller log will be
scratched and restarted. If you answer “N” then the caller log will be left
alone. If you wish to maintain daily records of the caller log, then do not
scratch the log. The “Scratch Caller Log” option is level definable in
SETUP.
Lines 28500-28770 in “.bbs.init” act as the caller log maintenance routine.
This routine trims the caller log when it exceeds a designated size. The
maximum size of “.caller log” is defined in SETUP. The file will also be
limited by the “minimum UL space” setting in SETUP. If either the max size
is reached or the minimum amount of space is reached then the “.caller log”
file will be trimmed by the amount of blocks designated in SETUP.
The default maximum caller log size is 50 and the default trim size is 8.
The 8 doesn’t mean that only 8 blocks will be trimmed in all cases, but it
means that the file will be trimmed to the necessary length, then 8 blocks
will be removed to allow for more filling. The process is completely
automatic and attempts to compensate for even the worst possible case. If
all attempts at reducing the size of the caller log fail, the routine will
scratch the caller log to prevent a Disk Full Error.
========================================================
3.8 MCI Commands
Color 64 supports MCI commands–MCI stands for Message Command Interpreter,
a system used on many BBS types. In short, an MCI command is a set of
characters that you embed in a message to control the appearance of the text
or perform special functions. One command could inform the computer to wait
for a key to be pressed, and another command could turn on rainbow mode.
MCI commands are not performed until the lines you have typed are viewed by
you or someone else (whether listing the lines in the editor or by reading
the message itself). Until then, all you see is a representation of them as
you type the lines. MCI commands can also be used with the BASIC output
commands (see the section 3.11.1, on using MCI commands in BASIC). In fact,
MCI commands can be used anywhere that output can occur, except for BASIC’s
PRINT statement, because PRINT is not tied into the ML output routines.
While in the message editor, all MCI commands begin with the British Pound
symbol (.). The next character in the MCI command tells the computer which
command you wish to use. It must be an unshifted letter; the interpreter
will not recognize shifted letter commands. A ‘c’ for example tells the
computer to wait for a key to be pressed. On the screen the command would
appear as ‘.c’. Of course if you are in Uppercase/Graphics mode then
unshifted characters will appear as uppercase characters (i.e. ‘.C’).
Some MCI commands require additional characters to supplement the command,
such as the rainbow mode MCI commands. If you wish to use standard
character rainbow mode, then the sequence would be .r followed by 2 to 8
colors. To type the colors, just use the CTRL and C= keys just as if you
were changing the cursor color (e.g. CTRL/2 is white, C=3 is light red,
etc.). The colors will be used just like the rainbow mode enacted by the
‘F3’ character, except they will be your own chosen colors rather than the
system colors. If you use less than 2 colors, the current rainbow mode will
be left unchanged. If you use more than 8 colors, only the first 8 will be
used. All rainbow modes except for Caps/Punctuation Mode accept 2 to 8
colors.
Here is a list of the standard MCI commands:
.r : character rainbow mode – the color changes for each character.
.w : word rainbow mode – the color changes for each word.
.s : sentence rainbow mode – the color changes for each sentence that ends
with a period (.), question mark (?), or exclamation point (!).
.l : line rainbow mode – the color changes for each line that ends with a
carriage return.
.g : paragraph rainbow mode – the color changes for each paragraph that
ends with two carriage returns.
.p : caps/punctuation mode – this will use from 2 to 3 colors. If 3
colors are used, a separate color is defined for uppercase letters,
lowercase letters, and punctuation/graphics characters respectively.
If only 2 colors are used, then a separate color is defined for
alphabetic and punctuation characters, respectively. Both versions
produce a very nice looking effect.
.n : normal mode. This command cancels the currently set rainbow mode
(returning the text to normal output mode).
.v : character velocity. This command is followed with a digit from 0 to
9. 0 sets the output speed so there is no delay between characters
(which is the fastest). 9 is the slowest speed. This command is
cancelled by a .v0 command or by a RETURN.
.c : wait for a key to be pressed by the caller.
.t : tab command. A number from 0 to 79 must follow this command which
indicates which tab position to go to. If the current position is
less than the tab position, then spaces are printed. For example, if
you were at position 5 (which would be the equivalent of hitting the
spacebar 5 times), then issued a .t10 command, the computer would
automatically add another five spaces to get to the correct position.
If the current position is greater than the tab position, then
crsr-left’s are printed. Note that if several tabs are to be
executed on the same line, they should all be in the same direction
(e.g. from left to right, or from right to left). Moving back and
forth on the screen may produce undesirable effects.
.i : wait for a line of input to be entered. Up to 127 characters can be
entered. The text that was entered is stored in memory and can be
printed with the .a0 command (described next).
========================================================
3.9 The Message Output MCI
There are two MCI commands that have level-restricted access. You will see
that their levels for use are definable in SETUP. The first one is the
message output MCI:
.a : message output MCI. This command prints a different message
depending on the digit following the command.
Here are all the messages:
.a0 : Print the input typed when the last .i command was issued.
.a1 : Print the name/alias of the current caller (This uses the current
contents of the string NA$).
.a2 : Print the last calling date of the current caller (LD$).
.a3 : Print the current time (T$).
.a4 : Print the current date (DA$).
.a5 : Print the name/alias of the last caller (LC$). Please note, though,
that if the last call was an incoming network exchange, then the
name of the remote BBS will be stored in this variable.
.a6 : Print the contents of the string variable DD$. This is the SYSOP
definable “Membership Information” field in the caller’s password
record. See section 3.3, “Password Record Information”, for
information on its use.
.a7 : Print the current caller’s real name (RN$).
.a8 : Print the current caller’s birth date (BD$).
.a9 : Print the current caller’s phone number (PH$).
.aa : Print street address of the current caller (A1$).
.ab : Print city, state, and ZIP of current caller (A2$).
One more note about the Message (.a) MCI command. The command .a6 prints
the contents of DD$ (membership information). The information in DD$ may
vary as the you decide how it is used. Therefore, the option of disabling
the DD$ commands for security reasons is available in SETUP.
========================================================
3.10 The Variable MCI Command.
The other level-restricted MCI command is the Variable MCI command:
.[ : variable expression output. This MCI command lets you print any type
of variable or expression you want.
An expression is just a mathematical formula which you use in BASIC to
calculate things. For example, ‘5*4+3/16’ is an expression, just as
‘a$+mid$(str$(lv),2)’ is an expression. Just follow the .[ with an
expression, and then end the string of characters with a close-bracket
symbol (]). This command requires some explaining about the inner workings
of BASIC.
3.10.1 Keywords and Tokens
The BASIC language is made up of what are called “keywords”, which are the
very base commands and functions of the BASIC language. PRINT, for example,
is a BASIC keyword. Since there really aren’t that many keywords, it would
be a waste of time and space if the BASIC interpreter stored each letter of
each of these keywords individually. Instead, the BASIC interpreter scans
each line as you enter it into the program and crunches each keyword into a
single character called a “token”. When you LIST the program, of course,
these tokens are printed as the entire keyword. The keyword crunching
process saves space when the program is being stored on disk, and it saves
time when the program is running (for it doesn’t have to actually figure out
what the command is by searching character by character). When you are
editing a BASIC program, the whole process of keyword crunching is
invisible, because it is taken care of by the computer from when you enter
the line to when you LIST it again.
The .[ command is different, though, because it expects you to take care of
the keyword crunching for it. The reason for this is that the regular BASIC
interpreter is busy running a program and doesn’t have any need to go about
crunching keywords inside of MCI commands. Don’t get worried, though,
because I have installed a feature into this command which allows you to use
it without understanding the BASIC tokens. Just read on though, because the
process of keyword crunching is very simple.
3.10.2 Typing the BASIC Tokens
It is pure chance, I guess, that all of the necessary keywords that would be
needed in the .[ command are easily typeable from the Commodore keyboard.
This fact, though, allows you to access all of the functions and symbols
that you would have access to when typing a line in BASIC. The only
difference, though, is that all of them are represented by a single
character. The enclosed chart, labeled “BASIC Keywords and Their Tokens”
shows all of the numeric/string symbols and functions with their token
equivalents. The “cmdr” by a character means to press that key while
holding the Commodore logo key down, just like when you type Commodore
graphics characters. If something is not on the chart, then it doesn’t need
to be converted (such as the “%” percent sign). Also note that all
mathematical symbols such as the plus and minus signs need to be converted
to a token. In the following paragraphs, angle brackets “< >” will enclose
special characters.
Say you wanted the computer to print the expression “INT(RND(0)*16+5)” with
the .[ command. The first thing you would do is consult the chart and find
the token for “INT”. This happens to be the C=J character (which looks like
a thick vertical line). Then the parenthesis would be typed as normal.
Next would be the keyword “RND”. On the chart, it is listed as the C=F
character (a small square). Then everything would be the same until the “*”
character. So far, the command would be “.[“, then a C=J symbol, then a
“(“, then a C=F symbol, then “(0)”.
Next, we remember that mathematical symbols like “*” are also converted to
tokens. So using the chart, it would be converted to a C=D character (a
small square). The “16” is fine as it is. The “+” sign is converted to C=N
(a thin vertical line). And the final parenthesis is left alone. The
complete command would be (without the spaces):
. [ <C=J> ( <C=F> ( 0 ) <C=D> 1 6 <C=N> 5 ) ]
A final “]” close-bracket symbol finishes the command. This example appears
on the keywords sheet as it would appear on screen.
Again, anything that isn’t on the chart is is usable as it is. Remember,
though, that the text between the brackets is under the same rules as any
BASIC expression. Therefore, you CAN create a SYNTAX ERROR, or any other
error a bad expression may create. So be careful to make sure the
expression has been entered correctly. For this reason it is also highly
recommended that use of this command is restricted to only you, or those who
you can absolutely trust with using the command.
3.10.3 Automatic Keyword Cruncher
If you still do not understand about tokens, it is perfectly fine. This is
a concept that rarely comes up in everyday practical programming. That is
why I included the “automatic keyword cruncher”. Be forewarned, though,
that the automatic keyword cruncher calculates the expression a lot slower
than a manually crunched expression. Keep this fact in mind if you notice
slight delays while printing a file that uses a lot of Variable MCI
commands. To use the automatic keyword cruncher, just include the “>”
greater-than symbol right after the “[” opening bracket. Here is a
comparison of how the .[ command would be with and without the automatic
keyword-cruncher, using the expression “int(rnd(0)*16+5)”:
With automatic keyword cruncher:
.[>int(rnd(0)*16+5)]
Without automatic keyword cruncher (remember that <C=J>, <C=F>, <C=D>, and
<C=N> are actually single Commodore key characters):
.[ <C=J> ( <C=F> (0) <C=D> 16 <C=N> 5) ]
As you can see, the automatic version is a lot simpler to read, although it
takes up more room (in characters). I apologize for the long description of
this command, and any confusion you may have now, but it is such a powerful
MCI command that it is very difficult to explain.
========================================================
3.11 MCI Command Security
You can set the levels for the “.a” Message and the “.[” Variable MCI
commands in SETUP. If the caller doesn’t have access to a command then he
will not be allowed to type the character after a “.”. Also, the default
message loader will sift out any unauthorized use of MCI commands if the
levels do not permit.
The way the security measures are accomplished involves substituting special
characters in the place of what the caller is typing. For example, if the
caller has access to the .a command, the input routine will convert the “a”
in the command to an F2 (function key two) character. This process is
completely invisible to the caller and it appears to him that he is typing
an “a” because that is what is printed. Internally, though, the command
sequence is stored as a “.” character and an F2 character. If the .[
command is used, then the “[” character is converted to an F4 (function key
four).
All of this may seem to be a lot of programming to accomplish nothing, but
it is the most effective way to prevent tampering of the MCI commands. Both
the F2 character and the F4 character are “impossible keys” when online,
meaning that no matter what a caller does, there is no way to directly input
a converted MCI command if they do not have access.
3.11.1 Using MCI Commands in BASIC
Because of the security measures mentioned above, it is necessary for you to
use the .a and .[ commands in their native form when programming in BASIC.
This means that instead of typing “.” then “a” for a Message MCI command
inside the quotes of a BASIC statement, you will have to type “.” then F2
(an uppercase reverse “I”). The same with the Variable MCI, which instead
of appearing as “.[” like in the message editor, it will appear as a “.”
then F4 (an uppercase reverse ‘J’).
========================================================
3.12 Text Editing Features
Here are some miscellaneous features available while editing or entering
text in the BBS text editor.
3.12.1 Uppercase/Lowercase Toggle
While in the text editor, you can use CTRL/L and CTRL/U to switch to
lowercase and uppercase, respectively. CTRL/N also works the same as
CTRL/L.
3.12.2 Recorded Delete Key
The left arrow (.) symbol works as a ‘recorded delete’ in the message
editor. Instead of actually deleting text from memory, this character will
actually print a standard Commodore Graphics delete character. This has
the effect of pulling text to the left when the cursor is positioned left
of the text.
3.12.3 Word Delete
CTRL/W is word delete, and can be used when entering a line of input.
Beware, though, this command will also delete all the proceeding spaces
positioned after the word. For example, if you had typed “Hello ” with
the three spaces after the word, and then hit CTRL/W, then the three spaces
and the word would be deleted.
3.12.4 Line Delete
CTRL/X is line delete, and will delete all the text you have typed so far on
a single line. You can use this if you find it necessary to retype your
line.
3.12.5 Line Reprint
CTRL/V is a line reprint command, and will re-print everything you have
typed so far after printing a carriage return. This function is really not
as useful locally as it is remotely. A user who is experiencing line noise
can use this feature to verify what they have typed so far if noise is
encountered while entering text.
3.12.6 Centering
Use CTRL/C to center the text you have just typed (before hitting the RETURN
key). Centering the text will strip out all inserts and recorded deletes.
A carriage return is not added, so you can still add to the line after
centering it. Centering will not function if input did not begin at the far
left column of the screen.
3.12.7 Dynamic Delete Key
Characters are deleted “by type” when you use the DEL key. This means, for
example, that if you delete a CRSR-UP then the cursor will move down. Or if
you were to delete a color character, then the color you were using
previously will be activated. This is very helpful for accurately editing
your text.
3.12.8 Message Editor Memory
The text editor works in a way to account for not only the number of free
lines, but it accounts for the amount of free memory as well. A function
allows the message editor to keep constant track of the free memory
available. If the memory runs out, then the same thing occurs as if the
number of available lines was used up. This means you do not have to worry
about the maximum number of lines that was chosen in SETUP, so you could set
it to 200 lines if you wished. You can choose what the minimum amount of
free memory is from SETUP.
3.12.9 MCI Toggle
An option appears at the line editor prompt to allow you to turn MCI
commands on or off when viewing lines of the message being edited. This is
convenient for when a large number of commands have been used and you wish
to edit or remove them.
3.12.10 Message Separator Function
The “/@” command is a helpful command that you can use while editing a mail
message. This command will put a message divider character (a CTRL/N on a
line by itself) at that point in your message. The message divider is used
by the private mail and network routines to separate individual messages.
Any caller who has access to the “Edit Any Message” parameter in SETUP can
use this command. If a caller attempts to type a CTRL/N on a line all by
itself, the ML input routine will automatically change it into two (and
therefore will not corrupt a private message or node message). The /@
command is the only way this character can be added (if you delete a line
with the character in it, you will have to use the Insert command and retype
the /@ command). You should only use this command if you are familiar with
the format of private and Network messages.
========================================================
3.13 Customizable Message Headers
The [R]Read Public Messages routine allows you to customize the message
headers. When the caller activates the Read Messages command, the program
will load one of two files into memory. If the caller is currently using 40
columns, then “.headers” is used. If the caller is currently using 80
columns, then “.headers80” is used. Here is the format of the file:
Line 1: The message header top. This may be a line that divides off the
message header, or it may be left blank.
Line 2: The FROM information line.
Line 3: The DATE information line.
Line 4: The SUBJ information line.
Line 5: The NODE information line.
Line 6: The CITY information line.
Line 7: The message header bottom. This will be the last thing printed
after the header information.
In each of the header lines, you may designate where the actual variable
information (such as the subject of the message) will be printed with the
following Variable MCI: .[i$]. This prints the contents of i$, which will
hold the variable information for each line as it is printed.
If you wish the line to be followed by a Carriage Return (as usual), then
each line must end in a CTRL/Y. CTRL/Y, as explained in the Programming
instructions, is a substitute for the RETURN character, but it won’t end a
line in the message editor. This allows you to add a Carriage Return to the
end of each line and have the Public Message routine read it in from the
file as part of the line. If you don’t include a CTRL/Y character on a
line, then the next line of the header will be printed on the same line.
For an example of the format of the files, examine the two “.headers” files
included. For the example headers you must set the 40 column header limit
(as defined in SETUP) to 30, and the 80 column header limit to 70.
If the program fails to find a file on disk, it will revert to what was
previously used, or if you don’t use these custom files at all, then the
default message headers will be used (see below).
When the header information (the actual public message header) is read in,
it is stripped of all graphics control characters. This is used in
conjunction with the two ‘width’ parameters in SETUP to limit the width of
the information. This makes the use of the MCI Tab command effective in
creating a border around the message header (again, see the included files
for an example of this).
3.13.1 The Default Message Headers
Here is what the default Color 64 message headers would look like if they
were in the file. <rvs-on>, <rvs-off>, <space>, and <ctrl/y> are
representative of what to type:
Line 1: blank [would be just a RETURN in the message editor]
Line 2: <rvs-on>From:<rvs-off><space>.[i$]<ctrl/y>
Line 3: <rvs-on>Date:<rvs-off><space>.[i$]<ctrl/y>
Line 4: <rvs-on>Subj:<rvs-off><space>.[i$]<ctrl/y>
Line 5: <rvs-on>Node:<rvs-off><space>.[i$]<ctrl/y>
Line 6: <rvs-on>City:<rvs-off><space>.[i$]<ctrl/y>
Line 7: blank [would be just a RETURN in the message editor]
Now I will demonstrate a scenario using the above setup. For the purpose of
demonstration, we will assume that the caller is using 40 columns and that
the 40 Column Header Limit is set to 20 characters. If the information in
the public message was:
From: ANTHONY TOLLE (#3)
Date: 02/04/92 – 3:09 pm
Subj: (R)The reason for the delays
Then the output would be:
From: ANTHONY TOLLE (#3)
Date: 02/04/92 – 3:09 pm
Subj: (R)The reason for th
Not much difference, eh? Well, the included files are lot more fancy. This
was just a demonstration of how the .headers files will be interpreted,
especially how the information is inserted into the header and how the
length is controlled (note that only the length of i$ is checked, not the
length of the entire line).
Also note that the NODE and CITY information lines are not printed in the
case that the message is not a network message. Also, the CITY line will
not be printed if the sending node did not include it in their outgoing
messages.
========================================================
3.14 The Crash Routine
If you answered “Y” to the question “Rerun on errors” question in SETUP,
then another routine has also been enabled that will automatically keep
track of where errors occur. If the program crashes, then a line will be
put in the caller log in the following format:
<error><line no.>:<overlay name>
For example, if a syntax error occurred at line 12000 in the overlay
.bbs.init, the message would appear as “syntax12000:.bbs.ini*”. Note that
the STOP key is disabled when “Rerun on errors” is enabled, to prevent an
accidental stopping of the BASIC program.
3.14.1 Stopping the Program
There are times when it may be desirable to “break” the BBS program, even
though the STOP key is disabled. Maybe you have a programming error and
need to examine variables, maybe your modem locked up and the program is
waiting for it to clear, etc. If you ever get into this situation, just
press and hold the SHIFT, COMMODORE, and CONTROL keys all at once. If this
does not seem to work, try hitting the STOP key again (sometimes hitting
SHIFT/COMMODORE/CONTROL will re-enable the STOP key). If this does not help
then possibly you have experienced some type of power or hardware hardware
problem, locking up your computer.
3.14.2 Once the Program is Stopped
If the BBS program is ever stopped for any reason, then there are a few
procedures that should be followed. First, you can look at the contents of
different BASIC variables using the PRINT command, but you should never
under any circumstance edit the BASIC program currently in memory. This
would cause all BASIC variables to be lost (including the message index
information) and would necessitate a full BBS reboot.
If all variables are intact, then you can type GOTO9991 and press RETURN to
cause the system to save the message index, save the variables, and update
the caller log. Once this shutdown operation is completed then it is safe
to load another BASIC program and edit it, or from this point you can type
RUN and press RETURN to restart the system because the .bbs.init program
will be in memory.
If you use GOTO9991 to shut down, then the error message put in the caller
log will always be “BREAK”, even if the system crashed on an error. The
only way for the exact error message to be included in the caller log is if
the “Rerun on errors” option is on and the BBS automatically restarts the
system.
========================================================
3.15 Graphics Modes
When a caller first logs on, the system determines what type of general
terminal they are using with the “Backspace/DEL” test. Commodore graphics
terminals send a CHR$(20) code when the caller hits the DEL key, while ANSI
and ASCII callers will send a CHR$(8) or CHR$(127) code when they hit the
backspace or delete keys.
If they are using ANSI or ASCII, the system then asks the caller if their
terminal supports ANSI graphics. If they answer “Y”, then the computer will
make full use of ANSI color and graphics characters. If they answer “N”
then they will also be asked if their terminal requires line feeds to work
correctly. This is for ASCII terminals that may already attach a linefeed
to each carriage return received.
3.15.1 Commodore Graphics Mode
Commodore graphics terminal programs can get the full effect of all the
various color changes and graphics characters used in the BBS system. This
is primarily the reason this BBS system was named Color 64, because it was
one of the first to fully support the new line of Commodore graphics term
programs such as CCGMS.
Color 64 supports the background color change that was standardized in the
early term programs. A background color change is achieved though the
CTRL/B character; if a color is typed after a CTRL/B character, then the
background will change to that color. This does not function for Commodore
128 80 column term programs, because CTRL/B is used to turn on underlining.
Color 64 will allow you to print files specifically designed for the 80
column C128 screen because it will “pass through” the control characters
used for underlining and flashing modes.
3.15.2 ASCII Mode
Color 64 will attempt the best translation possible when the caller is
calling using a plain ASCII terminal program, although use of these programs
is decreasing because of the greater availability of color terminal programs
for Commodore and non-Commodore computer callers.
All of the Commodore graphics characters will be converted to a suitable
substitution, and Color 64 will even take into account the current
uppercase/lowercase mode of the text screen.
3.15.3 ANSI Graphics Mode
ANSI callers should be quite satisfied with the conversion made by Color 64.
Color 64 supports 15 ANSI colors (dark grey does not work on some ANSI
terms, so is translated to medium grey), and makes the best possible
conversion of Commodore graphics characters.
ANSI callers should set their terminal so that the default background color
is black, to adequately emulate Commodore graphics. Also, the term should
be set that a carriage return will not be appended after a linefeed, because
the line feed character is used as the “cursor down” character for ANSI
callers.
Since many ANSI terms only support 8 different background colors, the other
8 “bold” colors may not be active in REVERSE mode, thus some graphics
translations may not be as satisfactory as possible.
One other input option is available to ANSI callers. If they type the
ESCape character and follow it with two digits, then they can change the
current cursor color. The first digit is the bold setting, 0 for normal
colors or 1 for the brighter “bold” colors. The second digit is the ANSI
color from 0 to 7. This way they can access all of the possible colors that
Commodore graphics callers can use.
========================================================
3.16 User Terminal Settings
If a caller types the [!]Edit User Stats command from the main prompt, they
will be asked three questions regarding the way their terminal is set up.
3.16.1 Page-Pauser Lines
This is the setting for the screen height of the current caller. If the
caller is reading a particularly long message, this setting will
automatically pause after the number of lines indicated here.
3.16.2 40/80 Column Setting
This option allows the caller to have Color 64 take advantage of 80 column
word wrapping in the text editor, and also the special 80 column
modifications made to Color 64.
3.16.3 Character Delay
Some callers may complain to you about garbled text information; this may be
caused by line noise in some situations. In some cases however, especially
if you are using a Lt. Kernal or CMD w/RamLink, it may be caused by the fact
that the output speed of Color 64 is too fast for their terminal program to
keep track of. In this case they can edit increase the character delay
number until the output problems disappear. Also, if it is actually a line
noise problem, changing this setting will sometimes alleviate the trouble.
When a new user signs on this option defaults to 7, which is just right
for 2400 bps callers. Callers signing on at higher BPS rates may not find
the speed fast enough however, so you may want to display a general note
about this character delay feature (perhaps in the user application) so
that all users can adjust this setting to suit their own terminal program.
========================================================
3.17 Fast Garbage Collect Routine
One of the specialized routines in the Color 64 ML is a “fast garbage
collection” feature. Garbage collection is the term used to describe what
the computer does when it cleans memory of garbage strings that BASIC is no
longer using. In standard C64 BASIC the delay during garbage collection can
be quite long, which decreases the performance of programs. The Color 64
fast routine decreases the amount of time that this collection takes.
Some of the Color 64 BASIC routines that specifically take advantage of this
feature are the regenerate message index and the directory regenerate
routines. You will notice that the screen goes blank sometimes while these
routines are working. This is because a blanked screen will actually allow
the computer to work faster. Also, SYSOPs with Commodore 128 computers will
have an added bonus: the garbage collection routine will work at 2
megahertz.
Note that on a stock Color 64 system the fast routine is not always active.
If you want to have the routine on all the time, allowing faster operation
of the BBS system, then you should edit line 10241 of .bbs.init and change
the part that says “M7=.” to read “M7=1”. You will notice the screen
blanking more often, but this just shows that the fast routine is active.
For more information on this feature, see the descriptions of the !48 and
!53 variables in section 5.1.7.
************************************************************************
Chapter 4, Network 64 Instructions
Before you dive into Network, you should read through this entire chapter
FIRST.
IMPORTANT NOTICE TO NEW COLOR 64 BBS OWNERS! If you just recently started
running Color 64 BBS (or haven’t even started yet), DO NOT use Network! You
should wait until you’ve become thoroughly familiar with Color 64 BBS before
you get into Network. If you are new to Color 64 BBS and you start using
Network, you’ll be well over you head in hot water regardless of how well
you think you can handle it.
Also, don’t use Network unless you already know who you want to network
with. This is because you must have at least one node entered in through
the NET SETUP program before you can even start the system up, if Network is
enabled.
========================================================
4.1 Hardware Requirements
It is REQUIRED that you have a fast means of loading overlays within the BBS
environment. There are only three I know of which can accomplish this
speed. The Commodore REU series, the Xetec Lt. Kernel hard drive system,
and the CMD hard drive system with with either JiffyDos or RAMLink. This
requirement is not only for your own benefit, but also those of your nodes.
There is also the real possibility that if you are NOT using one of these
methods, the network will not work properly since there are precise timing
routines within the system that expect certain things to happen at certain
times.
Aside from the above requirements, Network 64 is fully compatible with all
hardware which is supported by Color 64 BBS.
==============================================================================
4.2 Brief Summary of Required Files
Following is a brief summary of all the network related files which are
included with your Color 64 system. Refer to the documentation for specific
details of what each does.
.bbs.nw1, .bbs.nw2
These are the two main network program modules, and should be located in the
Program Files.
.sys.net
This is the NET SETUP program, similar to the BBS SETUP program. It allows
you to define drives, and specify individual node data.
prscrn52750
This file must be in the Boot Files with Net Setup. It allows you to do
screen dumps to your printer while inside the program. (**)
.rlog, .slog
These are the receive and send logs for Network file transfers. (*)
bck to bill
This is a stand-along program which will create a new billing file from a
backup. It would be located with your Boot Files.
bbu.nw2
This is an optional merge file which will install an automatic billing
backup feature into your midnight routine.
.node app
This sequential file is a file YOU edit. Its used when calling a new node
for the first time to introduce yourself to the new node. The name of your
BBS will automatically be inserted at the beginning of this message when it
applies to a new node. (*)
.conditions
This is a sequential file YOU create. It is used when a node calls you for
the first time. This file describes your validation requirements to the new
node. (*)
.temp xref
This OPTIONAL file’s purpose is it to be able to assign nodes new ID numbers
without them having to change their ID’s. It is created and edited
manually. (*)
(*) Must ALWAYS remain on your NETWORK drive.
(**) Must ALWAYS remain on the Boot Files drive.
==============================================================================
4.3 Other Network Files
The following files are more or less self generated and will appear on your
drive as they are needed.
.node x users
This is created EVERY midnight. It is a membership list of YOUR BBS of all
users who have access to Network. It is sent to remote nodes so that they
have a membership list of your system.
.node ? users
The question mark stands for the node number. This is the corresponding
membership list for any one particular node you may have. This file is
received at the time YOU send data and are ready for a new listing.
.+node ?
This is a packet of actual messages which you or a user has posted to node
number ?.
.+file ?
This is a file containing information on a file (or files) to be sent to
node number ?.
.node ledger
This is sort of a mini-log. Once its created, it will always remain on your
drive until you either move or scratch it. This shows account node
transactions.
.public storage
When a node sends YOU public messages, and you requested to release them
manually, this is the file in which they are stored.
.node list
This listing is created by the Net Setup program. It is the listing you or
your users would see when sending to a node.
.ntwrk.parms
This is also created by the Net Setup prg. This file contains lots of data
of how you requested your network to run. It also contains data for each
node.
.node accounts
This is a relative file which will contain name, password, level, and last
date called for each incoming node you have.
.node billing
Also a relative file. It contains the dollar amount for each user on your
system.
==============================================================================
4.4 Installation
The first thing you need to do is boot the normal BBS SETUP program and edit
the Main Parameters. Answer “Y” to the question asking if you want to run
Network. Then you need to make sure that the Network Files are assigned to
the proper drive in the Disk Drive Assignments section.
Next, you need to check the Network specific commands in the BBS Commands
section to see if they are set to the correct levels:
4.4.1 Post Network Msg
This is where you or your users actually create the network messages.
Usually, it should be safe to allow all but new users into this section.
4.4.2 Net Maint Menu
This is a sub-menu within the network that will allow you to do certain
maintenance either on-line or off. This section has options for
editing/viewing the billing file, the node account file, and the node status
file. It is also where you select files to be transmitted. Much more on
these options later. This should be restricted to only the top staff on
your BBS system.
4.4.3 Release Publics
This is an ideal area for a co-sysop. This is the feature that allows you
to release public messages which have been stored from the network. This
subject will be covered in detail later on in the documentation.
4.4.4 Restrict Posts
This is NOT a command. This feature allows you to define a limit to the
number of network posts a user can make. If you choose not to charge for
any or all nodes, you might not want people sending out too much in one
call. The first number is the level exemption. If a users level is equal
or greater than this number, they would be allowed to post network messages
to their hearts content. The second number is the maximum number of posts a
user can make per call (unless that user has a level which exempts him/her).
==============================================================================
4.5 Network Setup
Now comes the real thing; we’re going to really start setting up the
network! Locate the file called “+net setup” in your Boot Files. Make sure
the file called “prscrn52750” is located on the same drive. The “+net
setup” program works just like the other boot files that you use with your
system, except that it loads the “.sys.net” (NET SETUP) program.
Once the program is loaded, you may be asked to insert your Program disk
into the drive. Be sure that your parms have been changed as instructed in
section 4.4, Installation.
IMPORTANT! REMEMBER THIS! NEVER UNDER ANY CIRCUMSTANCES USE YOUR DELETE OR
INSERT KEYS WHILE IN NETWORK SETUP OR THE BBS SETUP PROGRAM. IT WILL RUIN
YOUR DATA ALMOST EVERY TIME! IF YOU NEED TO EDIT SOMETHING, ALWAYS USE YOUR
CURSOR LEFT OR CURSOR RIGHT KEYS AND TYPE OVER WHAT YOU ARE EDITING.
4.5.1 Number of Nodes
After a few seconds you’re asked for the number of nodes you would like to
have. This is important! Count the number of nodes you have in mind, and
enter this number. You are being asked this question because you will then
be asked to fill in data for each one of these nodes, so if you have no info
on any nodes, don’t run this program until you do. If you need some nodes,
take a look at the enclosed node listing, and choose from this list if you
like. You may have from 1 to 99 nodes. The higher number you use, the more
memory is required.
4.5.2 Public Message Category
This question serves two purposes. If you aren’t familiar with how the
network works, then you should know that with Network you can send private
E-Mail OR public messages. If someone sends YOU a public message, this
question will determine how that public message is handled. You have two
choices: You can have the message stored in a special holding file, and then
release it manually, or you can have the message automatically go into the
message base. If you want the message to go directly into the message base,
enter the category LETTER you wish the message to go into. You can type a
question mark to get a list of your categories at this point. If you would
prefer to hold the messages, and release them manually, enter a 0 (zero)
now.
4.5.3 Open and Close Times
These two questions require a little explaining. When a user sends a
network message on your BBS, the file is stored on your disk. The file
doesn’t get sent out until you want it to. The next two questions tell the
network what time of day you would like messages to be sent. You will be
asked to enter the time in MILITARY time (i.e. 0=midnight, 9=9am, 22=10pm).
This time limit is called a window. If there are messages due out, they
will ONLY go out inside this window time (there is an exception to
this….read on). There are two restrictions you need to keep in mind.
First, you can not OPEN the window at a time later than you CLOSE the window
(this should be obvious). This is the basis of the second restriction: You
can NOT have the window open THROUGH midnight. In other words, you can OPEN
it at midnight, but you couldn’t open it at say 11pm, and CLOSE it at say
3am. When you open and close depends largely on what time zone you are in,
and when your phone rates are the lowest (most are 11pm-8am). I recommend
midnight to 6AM, but its entirely up to you. The network dials out ONLY
after 5 minutes of inactivity. If a caller doesn’t call within 5 minutes,
and we are in the open window zone, and there is network mail due out, the
network will attempt to dial out. If a connection is NOT made, the cycle
will continue after another 5 minutes of inactivity. You can always change
the window times, so a little experimentation will determine what’s right
for you. Also note that the window closes at the exact moment when the
current time reaches the CLOSE time (i.e. a CLOSE time of 6 am means the
window will close AT 6:00 am exactly).
Enter your OPEN and CLOSE times now.
4.5.4 Days Request Membership List
This question deals with the special membership list. At midnight every
night, your BBS will create a special network membership list (called .node
x users on your disk). When you send out net messages to your nodes, they
may request a fresh listing from you. This is the file they will get. This
value determines how long you would like to wait before requesting a new
membership list when YOU call a node. Mine is set for 20 days. The smaller
the number, the more requests your network will make, and the longer you
will be on-line.
4.5.5 Your BBS Name
This question is asking you for YOUR BBS name. This name will appear on ALL
headers of all messages sent out. The maximum length is 25 characters.
4.5.6 Does Modem Support BUSY and NO DIALTONE?
This question is a tad complicated to explain. If your modem can return the
BUSY or NO DIALTONE response codes (almost all 2400 modems and some 1200’s
do), you MAY want to answer “y” to this question. Check your modem manual
under the command ATX; it should tell you there. The reason I said you MAY
want to answer yes is because you don’t have to even if your modem does
support these status responses. Let me try and explain the purpose. Say
that when the BBS dials out to a node and the phone just rings and rings and
doesn’t ever answer, you MAY prefer that from now on that node be locked out
from being called. There is a built-in feature in the network which will
LOCK a node when certain conditions arise, and one of the conditions is
called a CARRIER LOCK. This means that the BBS attempted to dial out to a
node, but your modem returned a NO CARRIER response code. With a modem that
supports the BUSY and NO DIALTONE responses, then you should never be
getting a NO CARRIER response, UNLESS of course the remote node’s modem
isn’t picking up, the node has crashed, or the node is down. In the case of
one of these conditions, the line will ring and ring and the modem will
return NO CARRIER. Thus you could answer “y” to this question and the
computer will lock out any node that returns NO CARRIER, because something
is probably wrong with that node. But the node will NOT get locked out if
your modem returns a BUSY or a NO DIALTONE response code, because these
either the node is busy or there was a problem dialing. If you answer “n”
to this question, then the modem will not get locked by ANY of either the NO
CARRIER, BUSY, or NO DIALTONE codes, either because your modem doesn’t
support BUSY or NO DIALTONE, or because you prefer that nodes do not get
locked out because of the NO CARRIER response.
I myself answer NO to this question even though my modem DOES support these
response codes. The reason being, if the BBS calls out to a node that is
resetting either after a caller, or at midnight, you would get the NO
CARRIER, and the node would be locked out. I didn’t want that, but its
entirely up to you how you select this. Remember, if your modem does NOT
support these response codes, then in a way you’re lucky as you have no
difficult choices to make here. You must answer NO.
4.5.8 File Release Directory
This question asks you what it should do with programs received through the
Network. You may choose to have files placed in a U/D directory, or have
them placed on your Network drive. If you choose to have the files in a U/D
directory, that directory will automatically be updated when files are
received (i.e. it works just like Multi-Upload).
4.5.9 Hold Files for Release?
Lastly, you will be asked if you want files that are received through the
Network to be held for your release, or if you want them to be available
right away. T his works just like normal file transfers and the
‘auto-release level’ in SETUP. If you have already decided that files
received will go on your Network drive, this option will have no effect.
==============================================================================
4.6 NET SETUP – The Node Editor
After you have completed the main Network questions section, the real fun
begins! If everything has gone smoothly so far, you should be at the
individual node editor prompt. At this prompt, you’re given the option to
edit any of the individual nodes. Also, the number you see within the
double brackets [], tells you the last NODE NUMBER you edited. It may be
hard to understand now why you’d need this, but believe me, it helps to
determine where you are in the editing process. Also, at this prompt, if
you hit a question mark (?), you will get a listing of each NODE NAME, and
its status. This is especially handy for finding a blank spot, or when
trying to locate a certain node to edit.
Before we start editing individual nodes, lets clarify one thing. When YOU
assign a node a certain number, this will be called YOUR NODE NUMBER, and is
used to identify a node when users sent outgoing messages to that node. The
remote node will never see this number, because it is for your own (or your
user’s) use only, to choose a node to send messages to. When you set a
node’s ID number, this is the NODE’S ID NUMBER, and is somewhat like the
node’s own password number on your system. In other words, it is used by
your system to recognize when the remote BBS is calling. This has been a
little confusion in the past, so I thought I’d clarify it before we went on.
Also remember that INCOMING and OUTGOING are two separate things. When you
use NET SETUP, you’re setting up for OUTGOING calls. When you use the Node
Editor (explained later), you’re setting up for INCOMING calls.
Now its time to edit our first node. Enter the number 1 (NODE NUMBER ONE),
and hit RETURN.
4.6.1 Node Name
The first prompt asks you for the name of the node. You are limited to 25
characters. The name you enter here will appear to all users when they go
to post a network message. If you wanted to replace this node with another,
simply enter the new node’s name.
4.6.2 Node Membership ID Number
Now you need to enter the membership ID number for the node which you are
working on. There are two ways to get this ID number. One way is by
requesting that the Sysop of this node set you up on his or her system. He
or she will then give you an ID number and password. An easier way, is to
let the network do an equivalent of a NEW USER process. If you know your ID
number, enter it now, otherwise enter a 1 at this point. The number 1 means
that you will be calling this node for the very first time. After you call
the node, it will automatically issue you an ID number, and the network will
enter it into this slot automatically.
4.6.3 City and State
Next is the city and state of the node. Note that you MUST have a slash
SOMEWHERE in this line. Don’t use a comma (i.e. use Berkeley/CA and NOT
Berkely,CA). This question is 100% cosmetic.
4.6.4 Phone Number
Now for the phone number. Enter any special access codes or whatever you’ll
need. For example, put a “t” in front of the phone number if you want the
modem to use TONE dial instead of PULSE dial.
4.6.5 Password
Password time. If you were assigned a password, enter it now. If you
answered the ID prompt with a 1, then make up the password you would like.
Remember, 3-9 characters only. Don’t use any exotic characters either as
they will be stripped out. You can enter in lower or uppercase. Any
lowercase characters will automatically be changed to uppercase for you.
4.6.6 Baud Rate
Now for the baud rate. You are allowed to enter the BPS rates listed. If
you are not sure what rate this node is using, you should enter the highest
rate supported by your system. Your modem will recognize the baud rate of
the node, and the network will automatically step it down to the proper baud
rate.
4.6.7 Network Charges
The following two questions determine how much (if any) you plan on charging
to allow messages to be sent. You can set up a different rate for each
node. They can all be totally free if you choose. If you are not going to
charge for this node, enter 0.00 at the next two prompts.
4.6.7.1 First 1000 Bytes
The first charge prompt determines how much you will charge for the first
1000 bytes or less. Say you wanted to charge 25 cents for the first 1000
bytes (most will be well under 1000 bytes). Make sure that you enter it as
0.25 and not 25. or 25.00.
4.6.7.2 Each Additional 100 Bytes
The second charge prompt is for each additional 100 bytes after the initial
1000 bytes. You can leave either of these two prompts zero if you like.
Say you wanted to allow the first 1000 bytes free, then only charge for any
message after 1000 bytes. You could do that by leaving the 1000 byte
question 0.00. With a little trial and error, you can set this up to break
even when your phone bill comes in.
Speaking of phone charges, in case you’re not familiar with AT&T’s Reach Out
America plan, you might want to inquire about it. You sign up once, and
thereafter, at certain times of the day, you are allowed to call anywhere in
the USA for something like $7.50 an hour. This is something like 60 average
node calls for that amount (most node calls are under 60 seconds!). For
more info, call AT&T at 800-222-0300.
4.6.8 After Editing the Node
Now answer “y” if the screen is properly filled out. At this point, one of
two things COULD happen. If you set this node up with an ID number of 1,
you will have a little bit of disk activity. What is happening, exactly, is
that the program is copying your .node app file into the .+node x file (x
being the node number). The name of you BBS will be automatically inserted
at the beginning of the file, because the first line in the node application
is used as the name of your BBS on the remote node. If you wish to override
this feature and tell the remote node a different name than what you have
entered in the Net Setup, then you can put the name at the beginning of the
.node app file, preceding it with two CTRL/N characters.
The other thing that might happen, is if you entered a BBS name other than
the one which was there before (replacing one with another). You will be
asked if you are indeed replacing one node with another. If you answer yes
to this, the old node’s files will be scratched.
You have set up your first node! It’s tricky, yes, but you’ll get the hang
of it. When you’ve set up all your nodes, simply hit RETURN at the select
node number prompt, and all the required files will be created. Just for
reference, these files are: .ntwrk.parms, .node list, .node accounts, .node
billing. Note that the last two files are only created if they do not exist
already.
You can always alter any of the info in this file, but obviously, you want
to use a little judgement. If you make changes in the drive setup, don’t
forget to move the files which may exist on the old drive! Things like
that. Unfortunately, you will always have to take the BBS down to make any
changes, so do what I do and write down all the changes you need to make
over the course of a few days, so that you can tackle a bunch of stuff at
once instead of shutting down and booting up over and over again.
One VERY important word of caution! NEVER EVER edit either the .ntwrk.parms
or .node.list file with a message editor EVER! If you do, your computer,
your drives, and your modem will explode! Just kidding, but still… Don’t
do it. Your BBS will probably crash left and right, you’ll be sending net
mail to the pizza parlor down the block, and generally creating havoc for
yourself and quite possibly your nodes.
==============================================================================
4.7 Booting the BBS with Network
Now that you have finished with the setup (it wasn’t that bad was it?), it’s
time to boot up the BBS. If you are running your system using an REU, then
your “.sys.ramove” program will automatically copy your Network overlays
from the Program Files
Regardless of which way you boot up, make certain that the two main modules
(.bbs.nw1 & .bbs.nw2) are on the Program Files drive. If you use RAMDOS,
make absolutely sure that these files are getting stashed into RAM at the
time RAM is getting loaded. Leaving out these two main modules in a ramdos
system is by far the number one thing people are forgetting to do! These
modules must get loaded in at the time all the other files are getting
loaded in. You can’t get the bbs booted all the way without these files
being in RAM.
RAM users please make sure you have sufficient space available! This is the
second most common problem.
4.7.1 The Wait-For-Call Screen
Boot up your BBS now. When you get to the familiar call waiting screen, you
might want to take note of a couple items There are two “status line” values
which were not previously updated. They are labeled Nets Holding and Nets
Due Out. Nets Holding shows you how many (if any) public messages which
have come in from the network, are waiting to be released. If you are not
using this holding feature as described in section 5, then this number will
always be 0. Nets Due Out shows you how many calls are due to be made. It
does NOT show you how many messages are due out, it only shows you the
number of nodes which are due to be called. If a node is locked for some
reason (read on for info on locking nodes), it WILL show this node as due to
go out UNTIL it tries to go out, in which case it will adjust itself. More
on this later…
Ok, now hit any one of your function keys (F1-F8). Take a look at this menu
again. The CHANGE TIME/DATE function is gone! Don’t worry, its still
around. Instead, at F4, you’ll see what’s called NETWORK MENU. Hit F4 now.
Now you are at the Network menu. Everything on this menu will be explained
in detail.
==============================================================================
4.8 The Network Menu
The first thing you see is a free memory check. This displays how many
bytes you have free in memory. It’s impossible to say where this should be.
But if it gets down towards 3000 or so, I’d say you’re running a loaded BBS
(lots of modifications and unregulated games), and run the risk of an out of
memory error. You may need to reduce the number of nodes through the net
setup program if this gets too low, because the more nodes you have the more
memory is used.
Whenever you choose any of these 8 options, you should see a quick flash on
your screen. This is just to confirm that your keypress was acknowledged
since some options may take a second or two to access.
4.8.1 F1 – Change Date/Time
There it is! This does the same exact thing it did when it was in the Sysop
Menu.
4.8.2 F2 – Change Window
This is an option to change your window times (read the Network SETUP
section). This option will remain in effect till either you change it again
here, your BBS crashes, or you re-start it. It is a temporary change only.
It’s easy to use, and pretty much self explanatory. From this option, you
may also turn the volume on on your modem while dialing out. This can be
helpful if you are getting a lot of NO CARRIERs.
4.8.3 F3 – Maintenance
This accesses yet another menu. The difference between the maintenance menu
and the one you are looking at now is that Maintenance is accessible via
this menu AND accessible on-line as well. We’ll go into this a bit later.
4.8.4 F4 – Multi-Send
This is a feature which allows you (only yourself since it is NOT available
on-line) to send the same message or file to more than one node at a time
without having to visit the message maker each time. The first thing you
need to do is to create a NET DEFAULT MESSAGE or a DEFAULT FILE. This is
DIFFERENT than your normal BBS default message. It can only be created in
the POST NETWORK MSG section. A DEFAULT FILE is created in the ATTACH A
FILE section. After you have created this default net msg or file, you can
then use this feature. To use, simply enter the NODE NUMBERS you wish to
send to separated by commas (just like in a multi-download). If you want to
send to every node you have, simply enter the word “all”.
After you make your selection, the individual copies will be made. When
you’re done, you have the option of saving this default (indefinitely or
until you create a new one). Note: If installed, the mail verification
option is NOT available when sending out multi-messages. See the paragraph
on the Mail Verification mod in the “Miscellaneous Options/Features” section
for more information.
4.8.5 F5 – Release publics
This is where you go to release any public messages which may be holding.
Once again, you may not be needing this feature. This is another easy to
use, self explanatory option. You can re-read a message, hold it, delete
it, or release it into your message base (all pointers will be set
properly). This option is also available from on-line.
4.8.6 F6 – Regenerate Network Index
This can be used anytime you suspect something went screwy. If your Nets
Holding or Nets Due Out status values are incorrect, select this option, and
the index will be regenerated quickly. This is also used in case you wanted
to delete a node message or file directly in the BBS DOS (node messages
begin with the prefix .+node, node files begin with the prefix .+file). The
network index is automatically regenerated when you boot up the BBS, AND
every midnight, so things should pretty much stay in good shape.
4.8.7 F7 – Post Network Msg
This is where you go to actually enter the message to any particular node.
An awful lot goes on here, so this will be a lengthy description. This
option is of course available on-line as well.
When any user first accesses this section, their account balance will be
shown. If you are at level 9, this process is bypassed. Also at this time,
free space is checked on your HOLDING drive. The “reserve” free space used
is the value you defined in the BBS SETUP under the free space allowance for
uploads.
Next you are at the prompt which asks you which node you want to select. If
you are at a level 9, you will see an additional message reminding you how
to send a default net message. If you enter ?, you will get a listing of
all participating nodes along with their rates (if any). When you enter the
number of the node, you will be given the name of the BBS. Answer Y if it
is correct.
Now you are asked whether the message is private or public. If you choose
public, then you will be asked for the subject, and will be dumped into the
message maker. If you answer private, then you have a few options. You can
at this point look at this nodes membership list by hitting ?. You will of
course not have a list until you send your first message. You can enter the
users name or number. Depending upon how far down the list the user is,
this can take some time as each line needs to be scanned sequentially.
Entering a number is slightly faster than using a name. Entering SYSOP will
bypass the search, and the message will go to user #2 (the sysop).
By now you should be in the message maker. Everything is EXACTLY as it is
when you are in the BBS message maker. You can use the C= key to merge
files just as before. When you go to save the message, it will not be saved
right away. You will first be shown the length of the message (in bytes).
If the message costs more than you have in your account, you will be told
so, and will not be allowed to send it unless either you shorten it, or
abort.
After you are able to send the message, your account will be adjusted
(unless the node was free or you are at level 9), and you will be shown your
new balance. If you decide to used the E-mail verification mod (see the
paragraph in “Miscellaneous Options/Features” for information on merging it
in), you will also be asked if you would like E-Mail verification of when
the message is sent. If you answer Y to this question, when the message is
sent out to the node, a note will be put in your mailbox showing you the
time and date the message went out.
At this time, a file called .node ledger is appended to (or created). This
“mini-log” contains all transactions. This file can be used to reconstruct
a billing file if needed. It will get larger and larger as time goes on
(unless all your nodes are free). If a node is free, nothing gets put into
this file.
4.8.8 F8 – Return to BBS
This brings you back to the call waiting screen.
==============================================================================
4.9 Network Maintenance
Now for the Maintenance section. The first few options are pretty easy to
figure out. They all deal with the billing file.
4.9.1 Option 1, Billing List/Print
It does just what it says. It allows you to list or print out the any part
of the billing file.
4.9.2 Option 2, Billing Edit
This allows you to actually edit any account.
4.9.3 Option 3, Report Generator
This requires a little explanation. This feature lets you look at the
billing file in a few flexible ways. If you want to see any records which
have SOMETHING in them, you would enter either >0 or <>0. If you want to
see records which have less than $1 in them, you could enter <1.00 or <1.
4.9.4 Option 4, Total Accounts
This does just what it says. It will go through the entire billing file,
and tally up the grand total amount.
4.9.5 Option 5, Node Status
You will use this option often. This function allows you to do a few
things. You could manually LOCK any node. What this does, is to actually
put a lock on any activity for any node. If there are any messages, they
will NOT go out under any circumstances. If a node is locked, you would
also not be allowed to post a message to that node. LOCKing a node is done
manually. There are two other ways a file can become locked. They are
called ACCESS and CARRIER. ACCESS and CARRIER are done automatically. LOCK
is done manually. ACCESS means that the node was called, and you were
denied access for some reason. CARRIER is when you have selected the
special response code setting in Net Setup. This means that you called a
node, and your modem returned a NO CARRIER (indicating that the node did not
pick up, or no answer, or voice). To LOCK or UNLOCK a node, access this
section. You will first be shown all the nodes with their stats. After the
listing, if you hit RETURN, you’ll go back to the menu. If you enter a node
number, you’ll be given a chance to Lock or Unlock one or more nodes. It’s
very simple.
4.9.6 Option 6, Node Editor
This is where you go to edit your INCOMING node accounts. Everything here
is very straight forward. See section 4.10, Incoming Node Accounts, for
more information on exactly what you’ll need to do at this editor.
4.9.7 Option 7, Attach a File to Send
Use this to send a PRG or SEQ file to another node. That node MUST be
running Network 1.26 or 1.26a for this to work! If you try to send a file
to a Network 1.24 node, your BBS will discover this fact and hang up. This
option starts out asking for the device number of the file you want to send.
From here, you may choose to enter the ‘>’ character instead, taking you to
a Mini-DOS. This Mini-DOS only lets you switch drives, read directories,
and view SEQ files. Enter RETURN to exit. After you enter the device
number, you are prompted for the drive number, drive command, and file name
AS IT APPEARS ON YOUR DISK. Next you are asked to enter the node number you
wish to send the file to. Enter the number or enter ‘?’ for a list of
nodes. You may also choose to enter ‘x’ for a default file send. After you
have chosen a node, the BBS asks if you would like the file to be deleted
after it is sent. You are then prompted for the file name FOR THE RECEIVING
NODE. Press RETURN to keep the same name as the file is on your disk. If a
file description is found for the file you are sending, you will be asked if
you would like to have it sent also. A file named “.+file x”, where ‘x’ is
the node number, will appear on your Network drive. This file contains all
the information that you just entered. The BBS does not limit the number of
files that you may send. However, you should not exceed 20 files at a time.
For v1.26 nodes, there is an 18 minute limit on transfer time. At 2400
baud, about 450 blocks can be transferred in 18 minutes. A v1.26 node will
not be able to receive files larger than 450 blocks. If you or the v1.26
node only run 1200 baud, limit the file size to about 250 blocks. If both
you and and the remote node are running v1.26a (Color 64 version 8 includes
v1.26a), then there is no limit placed on the size of the files, although
you should limit file sizes to 1000 blocks or less for practical reasons.
It is not required that you send a message with the file, but on the other
hand, you MAY send one. Messages and files will be sent during the same
call.
4.9.8 Options 8 and 9, Read Receive and Send Logs
These options will display the “.slog” and “.rlog” files. These files
provide a more detailed, and more long-term description of file transfers.
After viewing one of these logs, you will be asked if you want to clear it.
It’s best to clear these files after you read them, or they will just
continue to grow.
==============================================================================
4.10 Incoming Node Accounts
When a node calls in to you, it will send an ID number, and a password.
Basically, this works just like the normal BBS. If the password doesn’t
match the assigned password, no access. Additionally, if the node calling
in is new, your network will send an ID number to the node, and the node
will send you its desired password. After the call is made, the node will
store the ID which was issued to it by your network, and on your end, you
will store the node’s password in your account file. All subsequent calls
from this node will go through normal channels.
Like the BBS, there is an access level for nodes. When a new node calls in
for the first time, it is given an access level of 0. This means that any
node with an access level of 0 will not even be allowed access. So if this
new node called you again, and you did not yet validate it, it would have
wasted a call because it wouldn’t be allowed in. The access number must be
GREATER than 0 to gain access. There is a lot involved with node access
levels. More on this very shortly.
4.10.1 Editing Node Accounts
Currently there is only one way to edit an account, from the Network
Maintenance menu. All accounts are stored in a relative file called .node
accounts. In the .node accounts file, there is room for four separate
fields. Field #1 is the NODE NAME. The name is limited to 25 characters.
Don’t worry about counting the length, as the editor will only take the
first 25 characters. Incidentally, this name is for your own use only.
Nobody else will ever see it but you (or a co-sysop who has access to the
maintenance section). Field #2 is the password. This is limited to 9
characters. Field #3 is the level field. The only valid numbers allowed
here, are 0-101. More on the levels in a second. Field #4 is the last date
the node called in. This field’s only purpose is for you to see how often
nodes are calling, so you could perhaps decide when it might be time to
delete them. I guess you could call this a manual purge.
You could delete a node by typing “delete” at the NAME input.
4.10.2 Node Access Levels
The reason we’re saving the access level for last, is because admittedly,
its somewhat confusing. It’s NOT complicated, just confusing. There are
THREE different modes of access levels. Mode one would be unvalidated.
This is indicated by having a 0 (zero) in the level field. With a 0, an
incoming node would be denied access. When a node calls in as NEW, their
level will automatically be set to zero. Mode two would be a simple
unreplyable, validated node. Here is the key. You may have a node set up
to call you, but for some reason, you may not want to be calling them. Or,
to put it another way, if you DON’T want any incoming messages from this
node to be replyable, give this incoming node an access level of 1. Got
that so far? Level 0 is totally unvalidated, level 1 is validated, but
replies are not allowed to anything they send to you or your users.
Now, remember that discussion we had about NODE NUMBERS? If not, go back to
paragraph in the “Net Setup” section and re-read it, because its important.
Let’s say you have 3 nodes, ok? When you go to post a message to a node,
and you hit ? for a listing of the available nodes, lets say you get a list
that looks like this:
1: THE ABC BBS $0.00 $0.00
Brooklyn/NY
2: THE DEF BBS $0.00 $0.00
Chicago/IL
3: THE GHI BBS $0.00 $0.00
Los Angeles/CA
Now according to this list, “THE DEF BBS” is node number 2. Got it? It
doesn’t matter where in your node accounts file this BBS is located, and
we’re not talking about NODE ID’s. We’re talking about the NODE NUMBER.
Ok, back to levels. Let’s say you’re in the node editor, and the node
account number 1 was “THE GHI BBS”, because it may have been the first one
that applied to your system. You want to be able to reply to any messages
this BBS sends to you. Here’s the IMPORTANT part. At the access level, you
would enter 3 PLUS 1 (4) as the access level.
TO MAKE ANY NODE REPLYABLE, GIVE THEM AN ACCESS LEVEL OF 1 PLUS THE NODE
NUMBER AS IT APPEARS ON YOUR NODE LISTING. IF YOU WANT NODE NUMBER 24 TO BE
REPLYABLE, YOU WOULD ENTER 25 AS THE ACCESS LEVEL IN THE NODE ACCOUNT IF YOU
DID NOT WANT TO BE ABLE TO REPLY TO A NODE ACCOUNT, YOU WOULD ENTER A 1.
I realize this is a little awkward, but I didn’t want to add an extra field
just for this purpose. If you inadvertently entered an incorrect access
level, the reply would probably go to the wrong node.
Network 1.26 has added some abilities to help you along here. Entering ‘?’
at the access level prompt will show you a list of outgoing nodes. Simply
enter the node number from the list, and it will link the incoming node to
it and make it replyable. After entering the level, the BBS will tell you
what outgoing node it is linked to.
==============================================================================
4.11 Miscellaneous Options/Features
Here are some other optional features that you might want to take advantage
of if you are running Network:
4.11.1 Network Activity
One thing you should know is that most of the Network activity appears in
the caller log in blue. This should allow you to easily distinguish Network
activity from regular BBS activity.
4.11.2 Network Mail Verification
Included with the system is two merges you can use to install the Network
Mail Verification mod. This mod will allow user’s to have a message put in
their mailbox verifying when their outgoing net mail was sent. The user
will be asked if they want their net mail verified after they type their
message. The two files are called “vnm.nw1” and “vnm.nw2” and should be
merged into .bbs.nw1 and .bbs.nw2, respectively.
4.11.3 Billing Backup
If you are not running all your nodes as free, you may want the added
comfort of knowing that you will not lose track of anyone’s money, by
installing an automatic midnight backup feature of the billing file. It’s
very simple. Just merge in the file called “bbu.nw1” into .bbs.nw1. The
program called “bck to bill” will restore the backup file if you need to do
so.
4.11.4 Force Outgoing Send
There is an option at the call waiting screen which allows you to manually
force a call out to a node. This will only work if you have messages to be
sent out. If a node is locked, or there are no messages due out, nothing
will happen. All you need to do, is to hold down the CTRL key for about two
seconds. This will allow you to send out messages OUTSIDE of the normal
window time.
4.11.5 Undeliverable Network Mail
When a node calls in, and sends E-Mail, before that E-Mail is delivered, the
name on the header of the E-Mail will first be checked against your password
file to be sure that the user still exists. If not, or if for any reason
the mail is undeliverable as written, it will end up in YOUR mailbox with a
note attached to it showing you where it was SUPPOSED to go. You can then
direct it properly.
4.11.6 Network Membership Lists
When setting up a new node, you won’t have its membership list till after
you send the first message. Until you get the membership list, you will
only be allowed to send either public messages or E-Mail to the Sysop only.
So even if you have already pre-arranged access on the remote system, you
will still have to send at least one public message, or a private message to
SYSOP.
4.11.7 The Network Transfer Timeout
There is an IRQ timer (an IRQ program operates in the “background”
monitoring computer activity) in Color 64 which is active whenever the
network is on-line. This keeps track of the on-line time. If after 5
minutes it still detects a carrier, it will force the modem to disconnect.
This will ensure that nodes will not and can not ever become “locked”
together for any reason. For file transfers, the timer setting is
calculated based on the size of the file.
4.11.8 The Off-Hook Mod
The OFF-HOOK mod has been incorporated into Network 1.26. This way, users
or other nodes won’t be trying to call in when the BBS is distributing
messages or updating a U/D directory. To use Off-Hook, you need to have at
least a 2400 BPS Hayes compatible modem and have DTR disabled. To do this,
answer NO to DTR in .bbs.setup, and add an ‘h0’ to the end of your modem
init command. Next, boot up a term program, set it to your maximum baud
rate, and send the following command to your modem:
ATZ&D0&W
If you leave DTR enabled, the Off-Hook commands will have no effect on your
modem.
==============================================================================
4.12 Troubleshooting
This troubleshooting section is far from complete. I will attempt to list
the most common problems that new Network SYSOPs have.
Q : After I boot up, and after I answer the “regenerate message index”
question, I get a FILE NOT FOUND error and the BBS attempts to reboot.
A : This means that a main module is missing, or cannot be found. Make sure
that the two main modules, .bbs.nw1 and .bbs.nw2 are located on your
PROGRAMS drive.
If your Program drive is in RAM, there are two things to watch for. One,
make sure that these two modules did in fact get loaded into RAM properly.
For RAMDOS users, the file called “.sys.ramove” is the means of storing
these modules into RAM. Re-read “Booting the BBS with Network” for more
info. The second problem may be free memory in RAM. A 1764 (with 256K
ram) might be very tightly pressed for free space. I once had a guy who
had this problem, and he insisted that he had the memory. After about a
week of painstaking troubleshooting, he finally realized that he was in
fact low on RAM memory, and corrected the problem.
The two modules may be named improperly. The first EIGHT characters MUST
be named .bbs.nw1 and .bbs.nw2 for the BBS to find these modules.
Q : When someone sends a public or private message, and I reply it to it,
instead of replying through the network, it tries to reply locally on the
BBS.
A : Don’t feel bad, this happens a lot. You need to brush up on the section
of setting access levels for node accounts. Remember that you can have an
incoming node be replyable or NON-replyable.
Q : When booting up my BBS, half way into the start of it, I get a crash with
“?file data error”.
A : What this most likely means, is that either your .ntwrk.parms file or your
.node list file got trashed. The number one reason for this happening, is
because you used your delete key while editing in the Net Setup program.
Re- read the section on using the Net Setup program.
If you determine that your file is indeed trashed, and you never made a
backup, you probably won’t be able to salvage the file, but you may be
able to get some valuable information from it, by reading the file with
the BBS DOS f: feature, and jotting down any recognizable data, then
scratching the file, and starting anew.
******************************************************************************
Chapter 5, Programming with Color 64
Color 64 was written to be easily modified. Several things have been
designed into the system to make it easier for the programmer to modify the
BBS system. First, the Color 64 ML adds many powerful commands and
functions to BASIC’s vocabulary, so that code can be designed as efficiently
as possible. Second, all the overlays were designed uniformly, so that all
overlays have the same basic “skeleton” of essential routines. Third, the
overlays were left “open ended”, which means that you can easily install one
of the many pre-written modules into your overlays.
==============================================================================
5.1 The Enhanced BASIC Language
Color 64 offers a set of powerful new additions to the BASIC programming
language. These additions only work while the BBS program is running, for
it is a modification of BASIC made by the ML and activated only when a
program is running.
The descriptions of the new commands are presented in the following format:
Items enclosed in angle brackets, “<” and “>”, are descriptions of data
items that you must provide. Items enclosed in square brackets, “[” and
“]”, are optional items.
——————————————————————————
5.1.1 The New Load Command
The Color 64 ML adds a new LOAD command that is very much like the original
BASIC LOAD command, except it adds a couple new features. The format for
the new command is:
. <filename> , <device> [ , <load address> ]
The “.” is the up arrow symbol. <filename> is the name of the file to be
loaded (in Color 64, its common to use dr$+”filename”). <device> is the
device number. <load address> is the load address at which you wish the
program to load. If you do not include <load address>, then the computer
assumes that you are loading a BASIC program. This means that the program
will auto-run when it loads. If you use a load address less than 256, then
the computer assumes you are loading a file directly into memory at the
address specified in the file (either an ML file or memory table). This
type of load will not cause the BASIC program in memory to auto-run. If the
load address is greater than 255 then the file is loaded directly into
memory at the specified address.
Again, loading files without a loading address loads and runs BASIC files.
Loading files with a loading address does not affect BASIC (unless of course
a program is loading directly into the program or variable memory sections).
Here are a few examples of the command:
This will load “.bbs.ini*” from device 8, drive dr$ and RUN it:
.dr$+”.bbs.ini*”,8
This will load the memory table “.bbs.ans*” from device 8, drive dr$ into
memory at the location specified in the file:
.dr$+”.tab.ans*”,8,0
This will load the program file “.some file” into memory from device 8,
drive dr$ into memory at address 58000:
.dr$+”.some file”,8,58000
Another feature of the new LOAD command is that it checks if a BASIC program
has overflowed memory and overwritten variables. If this does occur, then
the BBS program automatically shuts down and displays an error message
indicating a LOAD overflow. All variables will be lost and the message
index will have to be regenerated. This error occurs when a BASIC overlay
is bigger than .bbs.init, and it would overwrite variable memory — often
wreaking havoc on the BBS program when gone unchecked.
——————————————————————————
5.1.2 The Output Commands
The Color 64 output commands differ from the BASIC PRINT statement because
they not only print the information to the screen, but they also print the
output to the user that is online. If you use a regular PRINT statement
while a user is online, then the text will only be printed on your own
screen. Another thing that the output commands do is automatically convert
the output to ASCII or ANSI, if the user online is using one of those two
text modes.
The “#” command is the one that is closest to BASIC’s own PRINT statement.
Its format is:
# [ <expression list> ]
<expression list> is a single expression, or a list of expressions that may
be separated by semicolons (just like the PRINT statement). If you do not
include anything after the “#” command then the contents of A$ will be
printed. This shortcut is often used in routines where A$ is read in from
disk, or from the keyboard, and must be used if you wish to put the
information in the caller log as well. The “#” command will print a
carriage return at the end of the line, unless you put a “;” semicolon at
the end of the command.
Here is an example of the “#” command:
1000 #”Hello, “na$”, you have level”lv
Note that numeric variables always will have a space before them if they are
positive, or a negative sign if they are negative.
The “$” command works much the same as the “#” command, but it will never
print a carriage return at the end of the line. This can be used to save a
byte because you won’t have to include a semicolon as in the following
example:
1000 $”Enter your name >”
The “%” and “&” commands are substitutes for the “#” and “$” commands,
respectively. Their difference is that they will automatically adjust
alphabetic text (A through Z) so that it will always be readable in the case
that Uppercase/Graphics mode has been turned on. That is, if the computer
is in Uppercase/Graphics mode and the text line to be printed contains
shifted letters, then the line will “unshift” them so that they will be
letters (and not Commodore graphics characters) when printed. These
commands are used in the text editor routines, where the uppercase and
lowercase modes can be changed at will.
A warning about using the single character commands: If the text to be
printed is also intended to be put in the caller log, then you MUST make
sure that you use the A$=<text>:# version. Otherwise, the wrong information
make be put in the caller log because A$ will never be changed to the
correct string. The above commands do not alter A$. This same warning also
applies to any other situation where the information to be printed may be
used elsewhere.
——————————————————————————
5.1.3 The CTRL/Y Character
A special control character has been added to the output routines that
allows you to print carriage returns without using the CR$ and C2$
variables. CTRL/Y behaves exactly like a carriage return, except it can be
“recorded”. This means that in BASIC you can type it inside quotes, and on
the BBS you type it without ending the current input line. CTRL/Y does not
cancel the velocity MCI command (.v) either, which enables you to type a
long message without having the carriage return cancel the velocity command.
Please note that CTRL/Y CANNOT replace CR$ when data is being printed to
disk files (data such as a message header or system parms). The only times
CTRL/Y should be used is if you know that the output is going to be printed
only to the screen, and not read in from a file as data. The reason for
this is that CTRL/Y is not recognized by BASIC’s INPUT routine as a valid
end-of-line character. An exception to this restriction is if the CTRL/Y is
INTENDED to be read in as part of the data, in which case it would still
have to be followed by a normal carriage return. See the section on
customizable message headers for an example of this.
——————————————————————————
5.1.4 Direct Modem Output
Two other commands are intended to print data directly to the modem, and are
used when “AT” commands are to be sent, and when information needs to be
transmitted “unformatted” by the regular output commands. The CTRL/Y
character does NOT work with these two commands:
The “‘” apostrophe command follows the same format as the ‘#’ command. This
command outputs the text directly to the modem, without doing any conversion
and without printing anything to the screen. A carriage return will be
printed at the end of the output line, unless a “;” semicolon is included at
the end of the command.
The “(” open parenthesis command works much the same as the “‘” command,
except that a carriage return will never be printed at the end of the output
line.
——————————————————————————
5.1.5 The Enhanced IF/THEN Statement
The Color 64 ML adds a powerful set of decision making commands that
supplement the IF/THEN statement:
5.1.5.1 The ELSE Statement
The first of the added commands is the ELSE statement. Used in conjunction
with IF/THEN, ELSE is used to test if the expression is FALSE rather than
TRUE. The ELSE statement is represented by the British Pound symbol ‘.’.
Here is the format of the ‘.’ statement:
IF <expression> THEN <statements> :. <statements>
The ‘.’ is the ELSE statement. If the <expression> is TRUE, then the
statements following the THEN are executed, and everything after the ‘.’
symbol is ignored. If the <expression> is false, then the THEN section is
skipped and the statements following the ‘.’ are executed. Here is an
example:
IF A=5 THEN PRINT “Hello” : . PRINT “Goodbye”
If A were to equal 5, then “Hello” would be printed. If A were not 5 then
“Goodbye” would be printed.
5.1.5.2 The AND-ELSE Statement
A variation of the ELSE statement is the AND-ELSE statement. This is
represented by the characters ‘!.’. It behaves the same as the ELSE
statement, except that if the expression was TRUE, then the statements after
the ‘!.’ are executed ALSO (hence both the first AND the second sections are
executed, or ELSE just the second section is executed). Here is an example:
IF A=5 THEN PRINT “Hello” : !. PRINT “Goodbye”
If A were to equal 5 then BOTH “Hello” AND “Goodbye” would be printed, but
if the statement were false then only “Goodbye” would be printed. This
would be the same as having another line of programming on the same line,
because whatever is after the ‘!.’ is going to be executed regardless of the
outcome of the decision.
5.1.5.3 The REDECIDE Statement
Another addition to BASIC is the REDECIDE statement. It is represented by
either the characters ‘!+’ or ‘!-‘. This statement uses the result of the
most recent IF/THEN statement to make a decision. The !+ statement will
execute only if the last IF/THEN expression was TRUE. The !- statement will
execute only if the last IF/THEN expression was FALSE (hence ‘+’ for TRUE
and ‘-‘ for FALSE). Here is an example:
10 IF A=5 THEN PRINT “Hello, “;
20 !+PRINT “How Are You?”
30 !- PRINT “What is Your Name?”
If A were to equal 5, then both the first and second statements would be
executed, which would print “Hello, How Are You?”. If A were not 5 then
only the REDECIDE-FALSE (the !-) statement would be executed, which would
print “What is You Name?”.
You can also use ELSE with the REDECIDE statements. ELSE will execute if
the opposite of the REDECIDE statement is true. Here is an example:
10 IF A=5 THEN PRINT”4 “;:. PRINT”1 “;
20 !+ PRINT”3 “;:. PRINT”2 “;
30 !- PRINT”3 “;:. PRINT”2 “;
40 !+ PRINT”1″:. PRINT”4”
If A were to equal 5, then “4 3 2 1” would be printed. If A were not 5 then
“1 2 3 4” would be printed. Note that the execution of a REDECIDE
statement, or the alteration of a variable that was in the original IF/THEN
statement, does NOT change the true or false nature of the most recent
IF/THEN.
5.1.5.4 Combination IF/THEN Statements
You can use more than one IF/THEN/ELSE statement on a line (or any
combination of the commands listed above, for that matter), but note that if
an IF/THEN expression is false, the BASIC interpreter with look for the
FIRST ‘.’ symbol that occurs after the expression. Thus, unless both of the
IF/THEN statements on a line should execute the same ELSE statement, the
IF/THEN’s should be matched up to the appropriate ELSE’s. Here is an
example:
IF A=1 THEN C=1 : IF B=1 THEN C=2 : . C=3
If the above line were used, then the results would be as follows:
A=0 , B=0 -> C=3
A=0 , B=1 -> C=3
A=1 , B=0 -> C=3
A=1 , B=1 -> C=2
But if the following line were used:
IF A=1 THEN C=1 : . IF B=1 THEN C=2 : . C=3
Then the results would be:
A=0 , B=0 -> C=3
A=0 , B=1 -> C=2
A=1 , B=0 -> C=1
A=1 , B=1 -> C=1
As you can see, the presence or absence of just one ‘.’ can make a big
difference in the outcome of an IF/THEN/ELSE statement! Plan out the use of
the IF/THEN/ELSE statement carefully and consider ALL of the possible
outcomes. By doing this, you will ensure that the proper decisions are
being made.
These commands are fairly advanced, and you don’t really need to use them
unless you wish to trim the size of the code or make a more efficient
routine. Do not use them unless you are familiar with their operation.
——————————————————————————
5.1.6 The ML Command Set
The ML commands are a way for BASIC to access the faster and more powerful
subroutines built into the Color 64 ML. Some of these commands do complex
things and are very useful (such as getting a line of typed input), while
others aren’t used very often (enabling and disabling interrupts).
All ML commands begin with “.” period character, followed by two digits.
Some commands require additional parameters, which follow the command after
a “,” comma. Here is an example of using an ML Command:
1000 .01:ifleft$(tx$,1)<>”*”then1000
In this example, the .01 command reads a line of input in from disk, then
the if the input line did not begin with an asterisk, it would loop back and
read another line. This is also an example of how some of the input
commands use TX$ as a buffer for input.
Here is a complete listing of all the ML commands:
.00 : Get a typed character. This command does not wait for a key to be
pressed, but looks to see if a character has been typed. Input is
accepted from the BBS system keyboard or from the user currently online.
The ASCII value of the character is returned in !02, and the status is
returned in !01. The ASCII value will be 0 (nu$) if no character has
been typed. All alphabetic characters are converted to uppercase (A
through Z). Example: .00:P=!01:A$=CHR$(!02)
.01 : Input a line of data from disk. The file number in !14 used. End of
line is reached if: Maximum number of characters (length of TX$) is read
in or the character stored in !04 is reached (usually set to a carriage
return), unless !15 is set to non-zero, then !04 will not end input.
Data is stored in TX$ starting at the first character. The number of
characters input is stored in !40. If end of line was reached at the
!04 character, such character will not be included in TX$ (e.g. a
carriage return will not be part of the input line). If !40 is less
than the length of TX$, then the line was terminated with the !04
character or the end of file was reached before another !04 character.
You can access the information by using TX$, the @0 function, or you can
use the @5 function if you want to assign disk data directly to a
variable (and skip the .01 command). Example: .01:SR=ST:A$=@0
.02 : Input a line of text from the user. Input is accepted from the BBS
system keyboard or from the user currently online. The maximum number
of characters to input is the length of TX$. Input is terminated with a
carriage return, or by pressing CTRL/X or CTRL/P. The status is
returned in !01. The number of characters typed is returned in !40.
The information is stored in TX$ starting at the first character. If
!40 is less than the length of TX$, then the line was terminated with a
carriage return. Otherwise, input was ended because the maximum number
of characters was reached. You can access the text by using TX$, the @0
function, or you can use the @8 function to skip the .02 command.
Example: .02:I$=@0
.03 : This is the equivalent of the “$” command, but the expression to be
printed must follow the command after a “,” comma. Do not use this
command in any programming, as its redundancy will probably earn its
removal from the next version (i.e. its function will be replaced with
another command).
.04 : Activate protected mode. RUN/STOP will be disabled and the program can
only be stopped by holding down SHIFT/COMMODORE/CONTROL. If the system
crashes, a GOTO9991 will be initiated. Line 9991 should contain the
code to execute after a system crash. The .05 command disables
protected mode.
.05 : Deactivates protected mode. See the .04 command for more information.
.06 : This is the equivalent of the “#” command, but the expression to be
printed must follow the command after a “,” comma. Do not use this
command for programming; see the description of the .03 command for more
information.
.07 : Activate terminal mode. Terminal mode (or Term mode) is a basic
terminal program which allows the Sysop to dial out to other systems.
Term mode will end if the Sysop presses any of the function keys (F1
through F8). The ASCII value of the function key pressed is return in
!02. The Plusterm program makes use of the built in buffer functions
(see .23, !27, !28, !29, and !30). Local mode (!12) must not be on, and
DTR must be enabled.
.08 : This is the equivalent of the “%” command, but the expression to be
printed must follow the command after a “,” comma. Do not use this
command for programming; see the description of the .03 command for more
information.
.09 : This is the equivalent of the “&” command, but the expression to be
printed must follow the command after a “,” comma. Do not use this
command for programming; see the description of the .03 command for more
information.
.10 : Activate carrier-detect checking interrupt. This activates an interrupt
(a program which is executed every 1/60 of a second), which performs the
functions necessary to check the status of the modem’s carrier detect
line. It also handles the Network file transfer timeout, the carrier
detect timeout, and the inactivity timeout. Related variables are !13,
!22, !00, !11, !24, and !25. The .11 command disables the interrupt.
.11 : Deactivate carrier interrupt. See the .10 command for more information.
.12 : Output a sequential file. The file number is stored in !14. The file
must already be opened. If !16 is set to 1, the file cannot be aborted.
If !17 is set to non-zero, then the page-pauser will be active and !17
is the number of lines. The file can be aborted by pressing the space
bar or by typing CTRL/P.
.13 : Dump caller log buffer to disk. This will dump the temporary caller log
buffer to disk file number 98, and clear the buffer. This command is
intended to be used only by the normal BBS caller log routines, and the
system could crash if this command is used outside of this routines.
.14 : Set level parameters for MCI commands. This command sets the levels for
the use of the MCI commands. The system uses the value of LV for the
current user’s level, which is why LV must be one of the first variables
defined. The command is in the format .14,<number1>,<number2> where
<number1> is the level for the message MCI’s (.a0, .a1, etc.), and
<number2> is the level for the variable MCI command (.[). If <number1>
has 128 added to it, then the DD$ message MCI (.a6) is disabled (i.e.
will not print anything).
.15 : Set the “Chat Begin” text. This command allows you to customize the
text printed when chat mode begins. The format of the command is
.15,<string> where <string> is a character string containing your custom
message. The chat mode routine does not print any clear-screens or do
any preliminary output before printing this text, so you will have to
include these control characters yourself. The length of the string is
limited to 40 characters, and any extra will be trimmed off the end.
Example: .15,”<clear>-Chat Begin-“+c2$
.16 : Set the “Chat End” text. This command works just like the .15 command,
but it sets the message for when chat mode ends. After this text is
printed, a CTRL/P is issued to abort any current output.
.17 : Put text into caller log buffer. This command is in the form
.17,<string>, where <string> is the text to be put in the temporary
caller log buffer (usually the string is LG$). This command is used in
conjunction with the !20 variable and the .13 command to handle caller
log functions. This command is intended to be used only by the normal
BBS caller log routines, and the system could crash if this command is
used outside of these routines.
.18 : Set up variable-killer. This command causes the current variable memory
configuration to be “memorized” by the system. Later on, when you use
the .19 (Activate variable-killer) command, this information will be
used to kill all new variables added to memory since the .18 command was
used. If you use more than one .18 before another .19, then the memory
configurations will be “stacked” so that an .18/.19 pair can be “nested”
inside another .18/.19 pair. This allows a subroutine to use temporary
variables and discard them without disrupting another routine’s
temporary variables. Up to 8 .18 commands can be stacked, and an error
will result if a 9th consecutive .18 command is issued.
.19 : Activate variable-killer. This command kills all the variables added
since an .18 command. See the .18 command description for information
on how the variable killer works.
.20 : Set BPS rate for computer to modem communications. This command is in
the format .20,<number> where <number> is a value from 0 to 2 for
non-SwiftLink systems or 0 to 7 for SwiftLink systems. The values
correspond to the BPS rates 300, 1200, 2400, 4800, 9600, 14400, 19200,
38400 respectively. For non-SwiftLink systems, the BPS rate will be set
to 2400 if any value above 2 is used. For SwiftLink systems, the BPS
rate will be set to 38400 if a value above 7 is used. Once a BPS rate
is set when a user is online, it should not be changed until the user
disconnects.
.21 : Activate DTR (Data Terminal Ready). DTR is a line to the modem which
indicates the readiness of the computer to send and receive data. If
DTR is active, then all input/output functions are normal. This is used
in conjunction with .22 to control the DTR line.
.22 : Deactivate DTR. Turning off DTR can have varying effects. The most
favorable effect is to cause the modem to hang up if on-line, and return
to command state (ready for AT commands). In this case, it is best to
have the DTR question in Setup set to YES. Otherwise, the modem may
just ignore the DTR signal, reset, or even something else depending on
how the modem is set up. 99% of the time, though, the .22 command has a
beneficial effect (there have not been any major problems). Since
disabling DTR on a SwiftLink system also disables all input and output,
the DTR line is just switched off momentarily.
.23 : Dump buffer contents. This function dumps the contents of the Term mode
buffer to file number 3. The Sysop can press the space bar or CTRL/P to
abort if output is directed to the screen. See .07 for more
information. This command is used by the Plusterm program.
.24 : Wait for end of modem transmit. On non-SwiftLink systems, there is an
output buffer which stores characters waiting to be sent over the modem.
This command will wait for the buffer to be completely emptied, thus
ensuring that no data will be lost if some other type of modem command
is to be issued. SwiftLink systems don’t use an output buffer.
.25 : Cancel modem output. Unlike the above command, which waits for the
output buffer to clear, this command will cancel the output immediately
and clear the buffer.
.26 : Clear input buffer. This command will clear all data holding in the
modem input buffer. This is to ensure a clean slate for another input
command.
.27 : Receive a file using current protocol. This command is used by the BBS
file transfer routines.
.28 : Transmit a file using current protocol. This command is used by the BBS
file transfer routines.
.29 : Receive a header block (multi punter). This command is used by the BBS
file transfer routines.
.30 : Transmit a header block (multi punter). This command is used by the BBS
file transfer routines.
.31 : Does nothing. Used by the module converter to fill in for commands that
are no longer used.
.32 : Set DATA statement line number. This command will act as a RESTORE
command, but allows you to set the line from which DATA statements will
be read. If used by itself, the DATA pointer will be set to the current
line. If used in the form .32,<number> where <number> is a line number,
then the DATA pointer will be set to that line. Example: .32,20000
.33 : Activate extra variable memory mode. Most of the time, system memory is
set up so that BASIC variables always begin at the same place while the
BBS program is running. This place is located after the end of the last
byte of the “.bbs.init” overlay, which allows other overlays to be
loaded without overwriting variable memory. The .33 command will cause
the variables section is moved to after the last byte of the current
overlay in memory. This means that if the current program is 10000
bytes smaller than “.bbs.init”, there will be 10000 more bytes of free
variable memory opened up after the .33 command. This command should be
used in conjunction with the variable-killer commands, because the .34
command will close up this extra space and if there is not enough space
free, a lot of system information could be overwritten. See the .34
command for more information.
.34 : Deactivate extra variable memory mode. This closes up the extra memory
opened up by the .33 command. A .18 should precede every .33 command,
and a .19 should precede every .34 command. This will insure that
memory is returned to its original state. If the .34 command is not
issued before the “.bbs.init” overlay is loaded, then a LOAD OVERFLOW
error will occur. If not enough space is free before the .34 command is
issued, then string variables will be overwritten.
.35 : Set system rainbow mode color list. This command sets the colors that
the system will use for the standard rainbow colors (i.e. the ones used
by the F1 and F5 characters). The format of the command is .35,<string>
where <string> is a string of 8 color control characters.
——————————————————————————
5.1.7 The ML Variables
The ML Variables are a way for BASIC to get certain information about the
BBS environment, as well as a way to define the way the BBS operates. Thus
you can read the information in these variables, as well as assign values to
them.
All ML variables begin with an “!” exclamation point, followed by two
digits. They can be used in expressions just like BASIC variables.
Assigning a value to an ML variable follows the same format as the POKE
command; the format is “!XX,value”. The range of possible values for all ML
variables is 0 to 255. If the program tries to set an ML variable to a
value outside of this range, then an error will result. Some variables are
READ ONLY, as will be indicated in the following listing. If an attempt is
made to write to one of these variables, then an error will result. And
finally, some variables have multiple elements and are addressed like BASIC
arrays, and an error will result if an index outside of the allowable range
is used. Here is an example of using an ML variable:
1000 !04,0:.01:!04,13:if!40<5then1000
What this does is first set !04 to 0, where !04 is the end-of-line character
used when reading in from the disk. Then the .01 command reads in a disk
line. The second !04 then sets the End of Line character back to the normal
carriage return character. Then the line tests !40, which is the number of
characters read in during the last disk input, to see if at least 5
characters were read in. If not, then the loop repeats.
!00 : Carrier detect mode. If this is less than 128, then the regular carrier
detect timeout is enabled (i.e. the timeout timer will run). Otherwise,
the carrier detect timeout is disabled. See the !11 variable for
information on the carrier timeout.
!01 : Status variable. This will contain the status after input commands like
.00 and .02 (also the @8 function). The values are as follows: 0 = OK,
1 = aborted by CTRL/P, 3 = pause by CTRL/S, 4 = aborted by CTRL/X, and
255 = carrier lost.
!02 : General input/output character. This will contain the character
returned by commands like the .00 and .07 commands. Any other time,
this will contain random data.
!03 : Maximum column number for word wrap. When the user is typing in a line,
and the cursor goes beyond this column number, a word wrap will engage
if word wrap mode is on. A word that is wrapped (up to 15 characters)
is placed in a special word wrap buffer and will be “typed in” by the
computer at the next input.
!04 : End of line character. The .01 command or the @5 function will read in
a line of data until this character is reached, unless the maximum line
length is reached, or !15 is set. See also .01 and !15.
!05 : Translation mode. This is used to set the translation mode of the BBS.
If it is set to 0, then the current mode is ASCII translation. When in
ASCII mode, the system uses the most basic set of characters for input
and output and performs the necessary conversion from ASCII to PET ASCII
and visa versa. Setting this variable to 1 means Graphics mode (either
Commodore or ANSI) will be used. This mode takes advantage of all color
and graphics on the system. Setting this variable to 2 means simulated
ASCII mode (i.e. if in Graphics mode, any input will be limited to
alphabetic, numeric, and common ASCII symbol characters). Setting this
variable to 2 will allow you to keep Graphics users from entering color
control characters and special graphics. See the !18 variable for
information on ANSI mode.
!06 : Case constrain on input. If this is set to a non-zero value, then all
alphabetic characters entered (when .02 or @8 is used) will be converted
to uppercase.
!07 : Word wrap mode. If this is not zero, word wrap mode is engaged for line
input. See !03
!08 : This variable has no use at the time of this writing, but is reserved
for future use.
!09 : Character output mask. If not 0, this character will be printed instead
of what is typed when inputting a line (the .02 command or the @8
function). This is used when the password is entered (asterisks are
printed).
!10 : Line feed mode. This is active only for ASCII translation mode. If
this is not zero, then a line feed (ASCII 10) will be printed after each
carriage return (ASCII 13). See the !05 variable for information on the
translation mode.
!11 : Carrier timeout flag. If this is set to zero, then the carrier detect
timeout timer will be on hold. If set to 1, then the timer will count
up to 255 if carrier is not detected. Since the carrier is checked
every 1/60 of a second, a timeout will occur after approximately 4.25
seconds of no carrier. This variable will contain 255 if a timeout has
occurred.
!12 : Local mode. Setting this to 1 will disable all modem input and output.
This allows the BBS to be used in local mode without characters being
sent to the modem. Setting this to 0 allows modem input/output to
continue.
!13 : Inactivity timeout flag. If this is not zero, then it means that a
timeout occurred because of inactivity on the part of the user. A user
gets approximately 2 minutes before a timeout will occur.
!14 : File number for disk input. This used for many disk commands and
functions including .01, @5, and .12.
!15 : End of line mode. If this variable is not zero then the disk input
routine will ignore the !04 end of line character, and will fill the
input buffer until the end of the file is reached, or until the maximum
number of characters (length of TX$) has been reached.
!16 : Seq file abort disable. If this is not zero, then the next sequential
file read (with the .12 command) will not be abortable by either the
spacebar or CTRL/P keys. After the file is read, this will be reset to
zero.
!17 : Number of pager pauser lines. If this is zero, then the page-pauser
will not be active. If not zero, then this value is used during a
sequential file read (the .12 command) as the number of lines for the
page-pauser. For example, if !17 is set to 15, then the BBS will pause
and wait for a character after every 15 lines printed when the .12
command is used.
!18 : ANSI mode. This is only active for Graphics translation mode. If this
is set to a non-zero value, then ANSI translation mode is enabled. See
the !05 variable for information on the translation mode. When in ANSI
mode, the system acts just as if the system is running in Commodore
Graphics mode, except that all output is converted to the appropriate
ANSI codes.
!19 : MCI disable mode. If this is not zero, then MCI’s will be disabled for
one line of output. This is always reset to 0 after every output
command.
!20 : Caller log buffer status flag. This variable indicates the status of
the caller log temporary buffer. If it is zero, then the buffer is
empty. If it is 1, then the buffer has some contents in it. If it is
greater than 1, then the buffer is full and needs to be dumped to disk.
This is for use only be the regular caller log routines. READ ONLY.
!21 : Variable-killer stack number. This indicates the current level of
“nested” variable kills. If no .18 commands are currently in effect,
then this will be set to 0. As each .18 command is issued, then this
will increase by one. READ ONLY.
!22 : Network file transfer timeout timer. When a network file transfer is
initiated, this is to be set to 128 plus the number of minutes for the
timeout timer. The timer will start as soon as the variable is set.
Setting this variable to zero turns off the timer. If the timer runs
for the full length of time, then the current file transfer will be
aborted.
!23 : Non-SwiftLink BPS timer table. This table of 18 bytes holds the timer
values used by the Non-SwiftLink systems when sending and receiving the
individual bits of data. There are 6 bytes for each BPS rate (300,
1200, and 2400 respectively), and of the 6 bytes there are 2 bytes each
for the output bit time, input bit time, and half-bit time,
respectively. Each of the two bytes is a 16 bit value arranged in low
byte, high byte order. Thus the table is as follows: 300 BPS output
bit time, 300 BPS input bit time, 300 BPS half-bit time, 1200 BPS output
bit time, etc. To access any individual byte of the table, just index
!23 like an array (i.e. !23(0) would be byte 0 of the table).
!24 : Carrier type. This variable holds the value which is compared to the
computer’s hardware register to see if the carrier is detected. This
value is determined by Setup when you set the carrier type.
!25 : Carrier status. This variable will be non-zero if carrier is detected,
and zero if there is no carrier. READ ONLY.
!26 : SwiftLink/Non-SwiftLink flag. If this is 0, then the system is a
Non-SwiftLink system. If it is 1, then the system is using the
SwiftLink cartridge. READ ONLY.
!27 : Term buffer mode. If this is not zero, then all characters printed to
the screen will also be put into the term buffer. The parameters of the
buffer are established by the !28, !29, and !30 variables. Output is
diverted to file number 3 (normally screen output). This is used by the
Plusterm program.
!28 : Term buffer pointer. This is a 16 bit address in low byte, high byte
format which points to the next open character in the term buffer.
!28(0) is the low byte, and !28(1) is the high byte. This is used by
the Plusterm program.
!29 : Term buffer bottom pointer. This is a 16 bit address in low byte, high
byte format which is the address of the first byte of the term buffer.
This is used by the Plusterm program.
!30 : Term buffer top pointer. This is a 16 bit address in low byte, high
byte format which is the address of the last possible byte of the term
buffer (i.e. the buffer pointer can not go beyond this point). This is
used by the Plusterm program.
!31 : Current BPS rate. This value in the range 0 to 7 indicates the current
BPS rate of computer to modem communication. Possible values are: 0 =
300, 1 = 1200, 2 = 2400, 3 = 4800, 4 = 9600, 5 = 14400, 6 = 19200, 7 =
38400. READ ONLY.
!32 : Input buffer empty flag. If this is 0, then the modem input buffer is
currently empty. Otherwise, there are still characters waiting in the
modem input buffer. READ ONLY.
!33 : X-Modem file conversion mode. If this is not 0, then the file being
transferred will be converted from standard ASCII to PET ASCII.
!34 : Number of tries for X-Modem CRC mode. This sets the number of times
that the system will attempt to engage CRC (Cyclical Redundancy Check)
at the beginning of an X-Modem file transfer.
!35 : Punter block size. This sets the number of bytes for the Punter file
transfer blocks.
!36 : File type for transfer. This value is the file type of the current file
transfer. If it is 1 or 3, then the file is a PRG file. If it is 2,
then the file is a SEQ file.
!37 : Current protocol type. The current protocols set this value to 0 for
Punter, and 1 for X-Modem. READ ONLY.
!38 : File transfer timeout flag. If this is not zero at the end of a
transfer, then it means a carrier detect timeout occurred during the
transfer. Also, it could mean a Network file transfer timeout.
!39 : End of transfer status. If this is not zero at the end of the transfer,
it means the transfer was aborted.
!40 : Number of input characters. For keyboard input (.02 or @8) or disk
input (.01 or @5), this value is the number of characters read in during
input.
!41 : Alternate output file mode. If this is not zero, then screen output for
the BBS is diverted to file number 3 (usually the screen or the
printer). Only the regular BBS output commands are affected, so the
BASIC PRINT command will not be affected.
!42 : Day of the month. This will contain the day of the month calculated
from the most recent @16 function. READ ONLY. See the @16 function for
more information.
!43 : Month of year. This will contain the month of the year calculated from
the most recent @16 function. READ ONLY. See the @16 function for more
information.
!44 : PM/AM Flag. When the @11 function is used to get the time, this
variable will be 0 if the time is currently AM, otherwise the time is
PM. READ ONLY.
!45 : Current time hour. When the @11 function is used to get the time, this
variable will contain the hour (1 to 12). READ ONLY. See the @11
function for more information.
!46 : Unused variable. This variable is used as a filler when the module
converter converts a PEEK(C(XX)) that is no longer used.
!47 : Character output delay. This sets the delay between characters to allow
slower systems to keep up with the output of Color 64. A value of 0
means no delay, while 255 means maximum delay.
!48 : Fast garbage collect mode. Garbage collection is the term used for the
computer’s method of managing the memory used by string variables. As
each new string is added to memory, it is simply plopped into memory at
the next open space. As strings are removed from memory, though, the
space they occupied just sits there unused. Because of this the amount
of open space for new strings slowly decreases, and the computer will
eventually have to “collect” all of the garbage strings just sitting in
memory. This process can take up to a couple minutes on a system with
lots of variables, so this mode was designed to allow an alternative
(and faster) routine to be used. Fast garbage collect mode is turned on
by setting !48 to a non-zero value. Before executing each command the
computer will automatically check to see how much memory is open for
strings. If it drops below 256 bytes, the routine will execute a fast
version of the garbage collection routine used by the computer. Garbage
collection delays which could have lasted minutes will last only
seconds. The fast garbage collect can handle a maximum of 2048 strings,
and if there are more the !48 variable will be set back to 0. This is
to avoid lengthy delays by having two conflicting garbage collection
routines working at the same time. You should have !48 on when using
routines that read in a lot of string data (the directory regenerate
routine uses this variable).
!49 : Boot device numbers. This is a table of 3 values, !49(0) to !49(2),
which holds the device numbers for the Boot drive, Program drive, and
External drive, respectively. See also !50, !51, and the function @30.
READ ONLY.
!50 : Boot drive numbers. This is a table of 3 values, !50(0) to !50(2),
which holds the drive numbers for the Boot drive, Program drive, and
External drive, respectively. See also !49, !51, and the function @30.
READ ONLY.
!51 : Disk swapping flag. This is defined through the boot maker programs
when you answer the question for if you need to swap the Program and
Boot disks for floppy drive systems. If this is 0, then no disk
swapping is necessary, otherwise this will be non-zero. See also !49,
!50, and the function @30. READ ONLY.
!52 : Most recent find location. This will contain the value of the most
recent @2 or @25 find function executed. This can be used to avoid
having to assign the value of the function to a temporary variable.
This will be 0 if you use the find functions to find the actual number
of finds, rather than the location of a find. READ ONLY.
!53 : Flag – 2Mhz during Fast Garbage Collect. The setting of this variable
determines whether or not the system will attempt to enter 2 megahertz
mode on 128 computers when doing the Fast Garbage Collect routine. This
variable is set in line 150 of the .sys.loadml program when the ML is
installed. If it is 1, then the computer will try to use 2Mhz mode when
in the FGC routine. This has no effect for C64 users or systems using
the TurboMaster CPU, but this feature will automatically be used for
C128 users. If you notice that this setting is causing a problem when
the system is running, then you may need to change the .sys.loadml
program to set this variable to 0. This way, the system will never
attempt to enter 2Mhz mode. Also, regardless of the setting of this
variable the screen will always be blanked during a FGC. See also the
variable !48 for more information on Fast Garbage Collect.
——————————————————————————
5.1.8 ML Function Summary
The ML functions are used where the ML commands and ML variables will not be
able to perform more complex operations. Simply stated, a function is like
a variable that can actually perform a subroutine before returning a
computed value. Some functions also have parameters, which are used to
perform the function’s specific operation. Since the ML variables can not
return string values, the functions also take care of this need as well.
All functions begin with an “@” at sign, followed by one or two digits (the
function number). Functions are either string or numeric functions, as will
be indicated. Some functions have parameters that are required and/or
optional; parameters are included in parenthesis after the function number.
Here is an example of using a function:
1000 a$=@5:sr=st:a=val(a$):ifa<>0thenprint@1(a)
1010 ifsr=.then1000
What the above routine would do is first use the function @5, which reads in
a line of disk data like the .01 command, and then returns the line of data
as its value. Then the routine tests to see if what was read in was numeric
characters. If it was then it will use the @1 function to print the value
of the input without a leading space. The routine continues reading in data
until the end of the file.
@0 : STRING
This is the equivalent of LEFT$(TX$,!40). This is used for when lines are
returned from disk input (.01) or from key input (.02). Example: .01:A$=@0
@1( <number> ) : STRING
This returns the equivalent of STR$(<number>), but it will not include the
leading blank that accompanies positive numbers. Examples: @1(500) will
return the string “500”; @1(-10) will return the string “-10”. This is
better than MID$(STR$(<number>),2) because it won’t strip a negative sign.
@2( <string1> , <string2> [ , <number> ] ) : NUMERIC
This will search for and return the position of <string1> inside <string2>,
searching from the first character to the end of <string2>. If <string1>
cannot be found in <string2>, then 0 is returned. If you include <number>,
then the @2 function will return the position of the <number> occurrence of
<string1> in <string2>. If <number> is 0, then the @2 function will return
the number of occurences of <string1> in <string2>. Examples: @2(“b”,”abc”)
would return 2, the position of b in abc. @2(“b”,”def”) would return 0,
because b is not in def. @2(“b”,”abcdabc”,2) would return 6, the position
of the second b. @2(“b”,”bobby”,0) would return 3, the number of b’s in
bobby. The !52 variable will contain the value of the most recent find, but
will be 0 if the find command was used to find the number of occurances of
<string1>.
@3( <string> , <number> ) : STRING
This function returns a string with <number> characters of the first
character of <string>. Example: @3(“A”,5) would return the string “AAAAA”.
<number> can range from 0 to 255. If the string is a null string, then a
null will be returned.
@4 : STRING
This function is for input from the modem and returns a character as if you
had used a GET statement. Example: A$=@4. If there are no characters in
the modem input buffer, then a null (nu$) will be return.
@5 : STRING
This is a the same as the @0 function, except is executes a .01 (get line
from disk) command before returning the string. Example:
A$=@5:SR=ST:PRINT#9,A$;
@6( <string1> [ , <string2> ] ) : NUMERIC
This is an extended ASC function. Its operation varies on how many
characters you use in each string (and whether or not you use two strings).
Here is a table of the possible outcomes:
One string, length of 0 or 1 : This will return the PET ASCII value of
<string1>, and will return 0 if it is a null string (not an error like
ASC). Example: GET#8,A$:I=@6(A$)
One string, length of 2 : This will return the 16 bit value of the string.
The formula is 256*<2nd char> + <first char> using the characters’
appropriate PET ASCII values. Example: IFLEN(I$)=2THENL=@6(I$). This
version is not as useful as the next one:
Two strings, any lengths : This is useful for when a GET# command reads
from disk two characters which represent the low and high byte of a 16 bit
value. <string1> represents the low-byte character, and <string2>
represents the high-byte character. Example: GET#8,A$,B$:L=@6(A$,B$). L
would contain the 16 bit value of the 2-byte input. Only the first
character of each of these strings will be used in the calculation. If a
string is a null string, then its value is considered to be zero.
@7( <number> ) : STRING
This is an extended CHR$ function. It will return a two character string
representing the low and high bytes of <number>, respectively. This is
useful for the relative file positioning command. Example:
PRINT#15,”p”CHR$(104)@7(RN)CHR$(1)
@8 : STRING
This is the same as @0, except it executes an .02 (Get keyed line of input)
command before returning the string. Example: I$=@8:P=!01:IFP=0THENRETURN
@9 : NUMERIC
This is an enhanced FRE function. This returns the amount of free memory as
a positive number (unlike how FRE sometimes returns a negative number).
This routine doesn’t perform a garbage collection (the slow delay often
accompanying using the FRE function), but instead uses a routine that
calculates free memory accurately. Example: I=@9:IFI>3000THENRETURN
@10( <string> [ , <number> ] ) : STRING
This function returns <string>, but with all graphics control characters
stripped from it. This is useful for determining the exact width of the set
of normal characters in the string (for centering, etc.). If you include
<number>, then only the first <number> characters will be returned, just
like the LEFT$ function. <number> can range from 0 to 255. Example:
A$=@10(@0,15)
@11 : STRING
This function returns the current time in the format “HH:MM am” or “HH:MM
pm”, where HH is the current hour and MM is the current minute. The !45 and
!44 variables are also changed. !45 will contain the hour, and !44 will be 0
if the time is AM, or non-zero if the time is PM.
@12( <string1> , <string2> , <number> ) : STRING
This function returns a string that is <string2> with <string1> overlayed
(replacing existing characters) at position <number>. <number> can range
from 1 to 255. If the strings do not overlap, then the space in between
them will be padded with spaces. Here are some examples:
@12(“there”,”Hello”,7) will return the string “Hello there” and
@12(“*”,”++++++++”,4) will return “+++*++++”.
The @12 function can also be used in conjunction with the @2 and @25
search-string functions as a “search and replace” function. If 0 is used
for <number> in the @12 function, then the value of the MOST RECENT @2 or
@25 function will be used. If THAT value is 0, then an ILLEGAL QUANTITY
error will occur. Also, if the @2 or @25 function was used to find the
number of occurances of a string, rather than the position, then an error
will occur. Here is an example of the replace function:
1000 IF @2(“.”,I$)>0 THEN I$=@12(“/”,I$,0) : GOTO 1000
The above routine will keep replacing all the “.” characters in I$ with a
“/” character until no more are found. See lines 2400-2403 in .bbs.msgs
(the routine that sifts merged messages for unauthorized MCI usage) for an
example of the use of the @12 function.
@13 : STRING
This function is used in the crash routine to determine what the BASIC error
message was at the crash.
@14 : STRING
This function is also used in the crash routine. It returns the error line
number as a string.
@15( <year> , <month> , <day> ) : NUMERIC
This function returns an ADN (absolute day number) using the year, month,
and day parameters. If either the year, month, or day is invalid, then
negative one is returned.
@16( <number> ) : NUMERIC
This function converts the ADN in <number> to a date and returns the YEAR of
the date. The month and day are returned in the !43 and !42 variables,
respectively. If the ADN is invalid, then the results will be
unpredictable.
@17( <number> ) : NUMERIC
This function returns the day of the week using the ADN in <number>. The
value will be 0 to 6 for Sunday through Saturday.
@18( <number> ) : STRING
This function will return a string in the format “MM/DD/YYYY” using the ADN
in <number>. If the ADN is invalid, then the string “–/–/—-” will be
returned.
@19( <string> ) : NUMERIC
<string> is a date in the format “MM/DD/YYYY”. This function will return
the ADN calculated from <string>. If the date is invalid, then the function
will return negative 1.
@20 : STRING
This function returns the file name of the BASIC overlay currently in
memory. It is used by the crash routine to get the name of the current
overlay.
@21( <string> ) : STRING
This function returns a string that is <string> stripped of all characters
that are not alphabetic. It will also convert any uppercase letters to
lowercase. Example: @21(“This Is A Test”) would return “thisisatest”. This
function is used for the password file to enable a search to be done for
users who have uppercase characters and graphics in their user name.
@22( <number> ) : STRING
This function will return a special compressed version of <number> for
writing to a disk file. In essence, it is a STR$ function, but packs two
digits into each byte, cutting the length of the string in half.
Programmer’s note: This does NOT convert the number to BCD (Binary Coded
Decimal). Rather, it uses a special method to avoid ever creating a
carriage return character in the string (because such a character would not
enable the compressed number to be read in from disk). Example:
PRINT#8,@22(I)
@23( <string> ) : NUMERIC
This function performs the opposite of the @22 function and uncompresses the
number stored in <string>. An invalid string will cause unpredictable
results. Example: INPUT#8,I$:I=@23(I$)
@24( <string> , <number> ) : STRING
This function is used to pad relative file records to get them ready to
print to disk. If <string> is less than <number> characters in length, then
<string> will be returned with enough carriage returns padded on the end to
make it <number> characters in length. If <string> is the same as or more
than <number> characters in length, then <string> will be truncated to
<number> minus one characters, and a carriage return will be added, so the
resulting string will be <number> characters in length. If <string> is a
null, or <number> is less than 2 characters, then there will be
unpredictable results: Example: F$=F$+@24(“name”,15)
@25( <string1> , <string2> [ , <number> ] ) : NUMERIC
This works the same as the @2 function, except the search for the string
proceeds from the END of <string2> to the beginning (backwards).
@26( <string1> , <string2> , <number> ) : STRING
This function returns the <number> section of <string2> separated by the
character in <string1>. For example, @26(“!”,”cp6!i6!cd//directory”,2)
would return “i6”, because the “!” is the separator character, and “i6” is
the second section divided off by the “!” character. This function is used
by the drive command routine for dividing up the drive command into its
sections. If <number> is 0, then an error will result.
@27( <number1> , <number2> ) : NUMERIC
This function calculates the calendar age from two ADN’s. The age is the
number of calendar years from the ADN in <number2> to the ADN in <number1>
(kind of like subtracting <number2> from <number1>). For example, to
calculate someone’s age on the BBS system, then the formula would be:
age=@27(DA,BD) where DA is the system date ADN, and BD is the birth date
ADN.
@28( <string> , <array> ) : NUMERIC
This function is actually a search function which will search through an
array to find <string>. <array> is the name of a one dimensional string
array, but the name should not include either the $ character or the array
parenthesis (e.g. the string array “a$()” would simply be “a”). The
function will return the index of <array> where the string was found, and if
the string is not found, will return negative one. The function will search
through the entire array, and will the string must match the array element
exactly. If <array> is not found in memory, or is more than one dimension,
then an error will result. Example: I=@28(A$,A) : IFI<0THEN#”not found!”
@29( <number> ) : STRING
This function is similar to @5, except that <number> is how many characters
you want read in. It is a good alternative to the GET# command in some
cases. It does not check for End of File and it does not stop at the End of
Line character stored in !04.
@30( <number> ) : STRING
This function is used in conjunction with the variables !49, !50, and !51.
It returns the drive init command for one of the three boot drives: 0=Boot
drive, 1=Program drive, 2=External drive.
==============================================================================
5.2 The Generic Overlay Files
For the programmer, Color 64 also includes several generic skeleton overlays
which can be used to write online games and modules:
5.2.1 The .bbs.xxx Module
The program “.bbs.xxx” has all the routines that “.bbs.ov3” has in it,
except it doesn’t have any “spare” command routines. You can use this for
modules that would regularly have a spare command of their own, but that you
might want to install as a non-system overlay.
5.2.2 The XXX Small Module
The file called “xxx small” is for use with games and modules that are to be
loaded by the Mod Menu program. This program is stripped of everything but
the essential routines that most games will need. The procedure for setting
up a new game for the Mod Menu is as follows (for games/modules that start
at line 28000 or above):
First, delete the old overlay file out of the game (lines 0-27999) if
necessary.
Next, merge in “xxx small”. Remember to change line 1 to reflect the
filename for resaving purposes.
Next, enter line 5 as follows:
5 gosubXXXXX:gosub489:.dr$+”.bbs.ov2*”,dv
XXXXX is the line number that needs to be GOSUB’ed to start the game or
module.
If you want the overlay to use one of the AUX file groups rather than the
system files, then you need to make one other change. In line 481 change
the “H=1” to H=12, H=13, or H=14 to use AUX 1, AUX 2, or AUX 3,
respectively.
Now the game/module is ready to load from the Mod Menu. Line 5 insures that
control will returned to the Mod Menu when the game/module ends. Any game
or module accessed through the Mod Menu MUST return to the Mod Menu so that
a “variable kill” to be activated. Many modules add extra variables and
arrays to memory that won’t even be used until the module is loaded again.
Mod Menu takes care of this by removing these extra variables from memory
when control is returned to the menu. This process is affectionately
referred to as the “variable killer”.
Note: Some games use variables to indicate how many times a user has played
the game while online, or other “permanent” information. These variables
will be lost unless they are created BEFORE the game is played. If you
wish, you can set these variables to a dummy value in the .bbs.init
initialization routine so they will be preserved.
5.2.3 The XXX Off-Line Module
The included file “xxx ol” is a special module with which you can write your
own off-line programs, separate from the BBS system. This makes it easier
to test games or modifications without having to start the BBS system.
Line 10500 to 10550 of the overlay is where the user parameters are set.
Set the different variables in this line range to values that would be
helpful during the testing of your program. Consult section 5.8 for
information on what each variable is used for.
The first line of your routine should be at line 11000, because the program
just drops through to this line after the .bbs.parms file has been read in.
If your program does not regularly start at this line (i.e. the game starts
at line 30000) then you can simply put a GOTO command at line 11000 to go to
the appropriate line number.
The ML shell will need to be installed before you can run a program with
this module, so you will need to use an off-line program after shutting down
the BBS system or you need to run the “+shell” boot program.
While the program is running, you will be able to stop it just as you would
the BBS program, but you will not have to reboot the BBS to test the program
again. Simply RUN it and it will restart.
5.2.4 The XXX Message Editor Module
Some games/modules may use the text editor. The included file “xxx msg” is
a self-contained message editor that can be merged into “xxx small” or
“.bbs.xxx”. Here are all the routines and their entry points:
Line 1205 – This displays the message “Message Maker” and asks for a device
number, drive, command, and filename for editing. This is usually for
Sysop/CoSysop modules only.
Line 1215 – This routine prints “opening <filename>…”. The filename
should be put in the variable FI$ before calling this routine. The
currently selected drive is used. The program then proceeds with the next
routine. Use this routine when the user needs to see which file is being
opened.
Line 1220 – This attempts to open a file (the filename stored in FI$) for
editing. No message indicating which file is being opened is printed. The
currently selected drive is used. If the file does not exist, then the
routine drops into the message editor to edit a new message. Use this
routine for modules which edit existing files (such as a Trivia module that
allows the Trivia sysop to edit questions, etc.).
Line 1270 – This jumps right into the message editor. The message is stored
with the filename FI$ and is stored on the currently selected drive. Any
existing file is scratched before the new file is saved. (Use this routine
when the user must create a new file from scratch).
This message editor has all of the features of the editors built into the
other modules, including the Help command and the Merge command (for those
who have access).
==============================================================================
5.4 Various Programming Notes
If you place an F1 character inside the quotes of text to be sent, rainbow
mode will be turned on, using the system colors defined in SETUP. Turn off
by placing an F3 character inside the quotes.
If you place an F5 character inside the quotes, the cursor will change to
the next color from the sequence defined in SETUP.
If you place an F7 character inside the quotes, the border/screen will
change to black.
To read a sequential file from the System Files, use the following:
f$=”filename”:gosub205
To input data from a sequential file you may be using for data storage, you
can use normal INPUT commands as always. I have some ML routines to do the
same thing, but it is not necessary that you use it; INPUT# should work fine
in most cases.
To input a typed line from the user, use GOSUB 310. Your caller’s input
will be stored in I$.
To get one character from the modem/console, use GOSUB 110. If a character
had been typed, it will be stored in A$.
To wait for a Y/N response, use GOSUB 1010. Their response will be in A$.
To ask “Are you sure?”, use GOSUB 1005
To store something in the caller log, do one of the following:
a$=”info to save”:gosub8004
or
i$=”info to save”:gosub8003
After inputting from the user or reading a seq file, if you check the value
of P, you will be able to determine if their has been a carrier lost. If
P=255, then either carrier was lost or their has been a timeout. If P=1
then the caller typed CTRL/P and you should assume they want to abort the
current function. Generally, after every input, it is recommended to have
the following line of code: IF P THEN RETURN
To reset the background color or uppercase mode, do the following: GOSUB
13680
To check the error channel after accessing the disk drive, use GOSUB 510.
If there was a disk error, it will automatically print to your screen and
the caller’s. The variables er,er$,et,es will contain the disk status.
Some types of disk errors will not print and should be handled by your
routine if necessary. They are #62, #63, #64 and #73. Also, if there is a
disk full error, the GOSUB 510 will automatically validate the disk.
To select the system files drive: GOSUB 481
To convert I$ to a numeric format, use GOSUB 610. The numeric value will be
in the variable I. And if I$ contains non-numeric information, the variable
I will be equal to 0.
To use one of the “spare” commands in SETUP, use the following chart to
determine which command to use:
COMMAND LOADS PRG EXECUTES LINE : COMMAND LOADS PRG EXECUTES LINE
——- ——— ————- : ——- ——— ————-
spare1 msgs 13430 : spare6 ovl 13465
spare2 xfer 13440 : spare7 ovl 13470
spare3 ovl 13450 : spare8 ovl 13475
spare4 ov2 13455 : spare9 ovl 13480
spare5 ov3 13460 :
As you can see, there is one spare command pointed to each program file with
spare 6 through 9 all pointing to .bbs.ovl. This allows you to put all you
smaller files in bbs.ovl and save .bbs.ov2 and .bbs.ov3 for larger files
(the included Mod Menu program uses .bbs.ov2). If you want to have lots of
little programs in ov2 or ov3, I recommend you design a menu that is called
by spare 4 or spare 5, then have this command select the desired subroutine.
——————————————————————————
5.4.1 Generic Routines
The following is a table of generic routines that are present in all
overlays unless otherwise specified.
Line Function
—– ——————————————————————–
1 REM line — This is the save and replace overlay routine
105 Print “.” to screen (no carriage return), drop to next line
110 Get input character and put in A$
155 Print two carriage returns (C2$)
160 Print A$ with carriage return
202 Open file (F$) on SYSTEMS drive
203 Open file (F$) on default (current) drive
205 Open and read file (F$) on SYSTEMS drive (not in Network overlays)
210 Open and read file (F$) on default (current) drive
220 Read open file (F$) – Will not print PRESS ANY KEY if needed
265 Read open file (F$) – Will print PRESS ANY KEY if needed
280 PRESS ANY KEY routine
300 Plain ASCII string input to I$, no prompt
302 Uppercase only string input to I$, with prompt
303 Plain ASCII string input to I$, with prompt
305 Commodore graphics allowed string input to I$, with prompt
310 Commodore graphics allowed string input to I$, no prompt
360 Timeout/Carrier/Abort/Time Limit Exceeded routine
390 Removes leading and trailing spaces from I$
460 Select files group. See “File Group Numbers” below
480 Select Password File drive (not in all overlays)
481 Select System Files drive (not in all overlays)
482 Select Help Files drive (not in all overlays)
483 Select default download directory (not in all overlays)
484 Select default upload directory (not in all overlays)
485 Select Public Messages drive (not in all overlays)
486 Select Private Messages drive (not in all overlays)
487 Select Text Files drive (not in all overlays)
488 Select Caller Log drive (not in all overlays)
489 Select Program Files drive
490 Select group 10, used for misc. drive group (not in all overlays)
505 Read error channel and close logical file 8
510 Read error channel into ER, ER$, ES, ET
605 Get line of input and convert to numeric (not in all overlays)
610 Convert I$ to numeric.
995 Clear keyboard input buffer
1005 Ask ARE YOU SURE and get “Y” or “N” response
1010 Print box prompt and wait for “Y” or “N” response
1020 Wait for “Y” or “N” response from user
1110 Get current time in T$
1530 Clear the array A$ from elements 0 to A-1
8003 Put contents of I$ into caller log
8004 Put contents of A$ into caller log
8010 Clear contents of LG$ by dumping it to caller log buffer
9991 Crash routine
9999 Part of crash routine. Close files, then OV=5 and goto .bbs.init
13600 Print “Online” information about current user
13630 Time Limit Exceeded message
13640 Print box prompt if using Commodore or ANSI graphics
13652 Disconnect current user
13680 Reset screen if background not black or if in uppercase mode
13695 Wait for a any type of response from modem for 2 seconds
15915 Print B$ init string to modem, and wait 3 seconds for OK response
——————————————————————————
5.4.2 File Group Numbers
When you use the GOSUB460 routine to select a file group, the variable H
must first be set to the group number. Here is a list of all the groups:
0 : Password File
1 : System Files
2 : Help Files
3 : Default DL directory
4 : Default UL directory
5 : Public Messages
6 : Private Files
7 : Text Files
8 : Caller Log
9 : Program Files
10 : Used for temporary storage of drive information
11 : Network Files
12 : Auxiliary Files 1
13 : Auxiliary Files 2
14 : Auxiliary Files 3
15 : Reserved for future use
There is no built in line number to select the AUX file groups, so you must
select them manually. To do this set H=12, H=13, or H=14 for AUX1, AUX2, or
AUX3, respectively. Then do a GOSUB460 and the appropriate drive will be
selected.
==============================================================================
5.5 Merging in Modules
The following notes are intended to help you when merging an optional “spare
command” module into your Color 64 overlays.
The first thing that you should to is make sure that the module was written
for your BBS program version. If it is for a previous version, then you
will need to find the correct version of the module, or use the included
module converter program (see the section on the module converter in the
upgrade documentation).
The next thing you need to do is load a programmers utility. I recommend
BAID64, since it is in the public domain and it does a true merge (not just
an append). It is included with the Color 64 package.
The next thing you should do is make sure the module that you are going to
merge will not overwrite any lines already existing in the intended overlay
program. Just load the overlay program and list the line range used by the
module and if you don’t see anything… it is ok. If not, consider placing
the module in one of the other overlays. The exception to this case is if
the module was intended to replace some of the standard BBS routines.
Once you have determined that the module will not overwrite any existing
code, just enter the following command (this is for BAID64):
merge “module/name”
Make sure that the BBS overlay program is already in memory. In just few
moments, the lines from the module will be merged with your system overlay
file.
The next thing you need to do is to modify the code so that one of the spare
commands will execute the module. There are 9 spare commands available in
Color 64 BBS. Each of these spare commands will load a pre-defined overlay
file and execute a pre-defined line number. The following are the defined
overlays and lines executed for spare commands 1-9:
Spare 1 – .bbs.msgs – line 13430 : Spare 6 – .bbs.ovl – line 13465
Spare 2 – .bbs.xfer – line 13440 : Spare 7 – .bbs.ovl – line 13470
Spare 3 – .bbs.ovl – line 13450 : Spare 8 – .bbs.ovl – line 13475
Spare 4 – .bbs.ov2 – line 13455 : Spare 9 – .bbs.ovl – line 13480
Spare 5 – .bbs.ov3 – line 13460 :
As you may notice, there is only one spare command pointing to .bbs.ov2 and
.bbs.ov3. I intended that these overlays be used by modules that would
require the whole overlay (like the included Mod Menu program), or that you
use a menu program to access several subprograms in the same overlay.
Anyway, you need to modify the spare line at the appropriate line number
based on the overlay program you are merging with. When you list
13430-13480, you will see the available spare command lines for the overlay
program loaded into memory. They look like:
134XX goto13100:rem spare X
You will not see all the lines in the above table, just the lines that
applicable for the overlay program you have loaded. You will want to use
the insert key to push the “goto13100” over and enter a gosub pointing to
your newly merged module. Example:
134XX gosubXXXXX:goto13100:rem spare X
Now you need to save this modified version of your overlay program back onto
the disk. If you list line 1 of the program, then delete “1 rem” and hit
return, the line will automatically scratch the old overlay program and then
save your modified version on your disk. After it is saved, do a directory
to see the size if the new file. This file must always be smaller than the
.bbs.init overlay. If the file is too large, you will need to use a
different overlay or take something else out of this overlay.
Next, run the SETUP program, and edit the BBS Commands section. In this
section, you will want to set the access level for the intended spare
command to the desired value. You can also change the command key required
to execute the module. If you do change the command, make sure you don’t
select a command that is already used.
Well, that will do it. You may want to write down the line numbers occupied
by this module so that if you decide to remove it to make space for another
one you will know exactly which lines to delete (using your programming
utility – like BAID64) and to change the spare command line back to normal.
==============================================================================
5.6 Color 64 Command Branching Table
This table represents the overlays and line numbers at which the main
commands reside. The default command keys are listed here under the heading
KEY.
What happens when a user presses a key at the main prompt is that the
command is searched for in the array CM%(I,1), which stores the ASCII value
of each of the commands. Once found, the user’s level is compared to the
command level stored in CM%(I,2). If all is well, then the command number
ends up in the variable I. The command number is listed under “No.” in the
table.
Next, the variable I is used in a series of ON GOTO commands that start at
line 13160. Since there are far too many commands to do the ON GOTO in one
line, the ON GOTO statement at line 13160 jumps to one of the following 4
lines which handle 10 commands each. Line 13170 handles commands 0 to 9,
line 13180 handles commands 10 to 19, line 13190 handles commands 20 to 28
(29 is not an actual command), line 13195 handles commands 30 to 39, and
line 13197 handles commands 40 to 42.
For commands that are in the currently loaded overlay, the ON GOTO will be
to a special “mini routine”, which exists in the line range 13200 to 13480.
This mini routine usually does another GOSUB to the actual routine, then
does a GOTO13100 to return to the main prompt. This is done because some of
these main routines are used locally from areas like the SYSOP menu, in
which case you don’t want to return to the main prompt. The line numbers
for these mini routines are listed in the table under the heading MINI.
The actual command routines are usually located in various places in the
overlays. Sometime the entire command function does not exist totally in
one overlay, such as the [A]Alter Password command which must go to
.bbs.init to change the password. In this table the overlays are listed
which are first branched to (in the case of the Alter Password command this
means the .bbs.ovl overlay). The line numbers for the actual routines are
listed in the table under ACTUAL.
Commands that are not in the current overlay are sent to one of the overlay
loader lines which exist at lines 88 to 103. These lines will load the
appropriate overlay in which the command exists. The loader line is listed
in this table under LOAD, and the abbreviation for each overlay is listed in
the table under OVRL.
Previous to loading the appropriate overlay, the variable OV is set so that
the new overlay will know where to branch to once loaded. Usually this is
set to 1 automatically when the loader lines are used, because most overlays
reserve OV number 1 to handle a command that has been relayed to it. Once
in the overlay the variable I is used to perform the ON GOTO statements at
line 13160. Sometimes, however, the OV number is not 1 as in the case of
the Set Date & Time command. Usually this is in the case of overlays which
do not have a menu of their own, such as .bbs.init. The appropriate
settings for OV are listed in the table.
KEY No. MINI ACTUAL OVRL LOAD OV The Command’s Function
— — —– —— —- —- — ——————————-
R 0 13202 3005 MSGS 90 1 Read Public Messages
Q 1 13205 3710 MSGS 90 1 Post Office
P 2 13210 1260 MSGS 90 1 Post A Public Message
S 3 13220 4005 MSGS 90 1 Scratch A Public Message
$ 4 13230 405 XFER 92 1 View Download Directory
D 5 13240 16505 XFER 92 1 Download Files(s)
# 6 13245 16110 XFER 92 1 Choose a Download Directory
U 7 13250 16300 XFER 92 1 Upload a File
! 8 13255 27005 OVL 96 1 Edit User Stats
F 9 13260 7010 MSGS 90 1 Feedback to the SYSOP
C 10 13270 15002 OVL 96 1 Chat With The SYSOP
A 11 13280 13735 OVL 96 1 Alter Password
O 12 13290 19010 OVL 96 1 Log Off System
G 13 13295 13910 OVL 96 1 Select Graphics/Ascii/Ansi
H 14 13300 17015 OVL 96 1 View Help Files
W 15 13310 13310 OVL 96 1 View Welcome Files
M 16 13330 19510 MSGS 90 1 View Membership List
I 17 13350 13350 OVL 96 1 View Information File
E 18 13360 5010 MSGS 90 1 Edit A Public Message
. 19 13370 24005 INIT 95 2 Set Date & Time
> 20 13372 22010 XFER 92 1 Dos Wedge
< 21 13375 20010 INIT 95 7 Password Maintenance
N 22 13377 15505 OVL 96 1 New Downloads
X 23 13380 13810 XFER 92 1 Scratch A Download
T 24 13385 17010 XFER 96 1 Text Files Area
L 25 13390 8110 OVL 96 1 View Caller Log
+ 25 13400 35020 OVL 96 1 Multi-Upload
Z 27 13410 13710 XFER 92 1 Edit Download Description
Y 28 13420 14010 XFER 92 1 Release A Download
29 – not a command –
1 30 13430 14310 MSGS 90 1 Spare Command 1
2 31 13440 13440 XFER 92 1 Spare Command 2
3 32 13450 13450 OVL 96 1 Spare Command 3
* 33 13455 2000 OV2 98 1 Spare Command 4 (Mod Menu)
5 34 13460 OV3 100 1 Spare Command 5
6 35 13465 13465 OVL 96 1 Spare Command 6
7 36 13470 13470 OVL 96 1 Spare Command 7
8 37 13475 13475 OVL 96 1 Spare Command 8
9 38 13480 13480 OVL 96 1 Spare Command 9
% 39 13425 16050 OVL 96 1 Select Transfer Protocol
= 40 14005 NW1 102 1 Network Post
& 41 34010 NW2 88 1 Network Maintenance Menu
– 42 9010 NW2 88 1 Release Network Messages
43 – not a command –
? — 13010 all Main BBS Menu
5.6.1 The Overlay Loader Lines
Here are the standard main overlay loader lines. Some of these lines are
not in all of the overlays because they may not be needed:
89 : .bbs.nw2 95 : .bbs.init 101 : .bbs.ov3
91 : .bbs.msgs 97 : .bbs.ovl 103 : .bbs.nw1
93 : .bbs.xfer 99 : .bbs.ov2
Also, in the overlays that have a main prompt there is a line before each of
the above lines that will set OV=1. For example, to set OV=1 and load the
.bbs.msgs overlay, you would GOTO 90 (one line before 91).
==============================================================================
5.7 Individual Overlay Branching
The following sections serve as descriptions of how each overlay behaves
depending on the setting of OV when the overlay is loaded. The path of
GOTOs, GOSUBs, and other information is listed in a special format. Here is
an example of the path of OV=3 in .bbs.nw1:
OV=3 : 50, (12010), (12220), [6/INIT] – Regen Net index (from Net Menu)
Plain line numbers (as in the 50) are the equivalent of a GOTO command.
Line numbers in parenthesis are the equivalent of a GOSUB command. A branch
to another overlay is listed in the format [N/XXXX] where N the setting of
OV and XXXX is the overlay to be loaded. Finally, the description of the
function follows the path. In the above example then, the path of the
command routine would be as follows:
5 goto50 (line 5 is always first, where it does an ON OV GOTO)
50 gosub12010:gosub12220:ov=6:goto95 (line 95 is standard INIT loader)
Sometimes this path is somewhat simplified from the actual code used in the
overlays, but it gives a good idea of what functions are performed where.
——————————————————————————
5.7.1 The .BBS.INIT Overlay
Here are the paths for all settings of OV in the .bbs.init overlay:
OV=1 : 40, (19044), 30 – Post-logoff procedures
OV=2 : 50, (12865), [3/MSGS] – Set Date & Time (from main BBS prompt)
OV=3 : 60, (12760), 30 – Back to Answer Feedback prompt (from .bbs.msgs)
OV=4 : 30, (12010), [2/MSGS] – Wait-For-Call screen
OV=5 : 9999 – Save msg index, variables, end program
OV=6 : 70, (12800), 30 – Network Menu
OV=7 : 75, (20010), [3/MSGS] – Password Maint (from main BBS prompt)
OV=8 : 80, (2710), [4/MSGS] – Validate by E-mail
OV=9 : 78, (13735), [3,MSGS] – Set new password (relayed from .bbs.ovl)
OV=10 : 65, (12092), [2/MSGS] – End of midnite routine (back to WFC)
OV=11 : 35, (11905), 30 – Reset .level x files
OV=12 : 85, (18240), [2/MSGS] – Return to application routine (from NW1)
OV=13 : 33, (29010), 30 – Return to WFC after new node applied
——————————————————————————
5.7.2 The .BBS.MSGS Overlay
Here are the paths for all settings of OV in the .bbs.msgs overlay:
OV=1 : 60, (13160), 57 – Command relayed from other overlay
OV=2 : 50, <read .welcome2>, (13523), (8510), (9005), 55 – Welcome msgs
OV=3 : 55, (13100), 57 – Main BBS prompt
OV=4 : 70, (1410), <ON VX GOTO 71,72,55,74> – General msg editor prompt
OV=5 : 65, (12822), [3/INIT] – Answer SYSOP feedback
OV=6 : 80, (7020), 55 – Feedback to SYSOP
OV=7 : 71, (9048), 55 – Continue reading mail (after replying Net mail)
OV=8 : 72, (3675), (3320), 55 – Continue reading msgs (after Net reply)
—- : 57, [3/OVL] – Logoff
—- : 74, [3/INIT] – Back to Answer SYSOP Feedback prompt
——————————————————————————
5.7.3 The .BBS.XFER Overlay
Here are the paths for all settings of OV in the .bbs.xfer overlay:
OV=1 : 60, (13160), [3/OVL] – Command relayed from other overlay
OV=2 : 65, (22010), [4/INIT] – DOS command (from SYSOP Menu)
——————————————————————————
5.7.4 The .BBS.OVL Overlay
Here are the paths for all settings of OV in the .bbs.ovl overlay:
OV=1 : 60, (13160), 80 – Command relayed from other overlay
OV=2 : 70, (28005 – purge old mail),
(25005 – validate disks),
(25100 – update download accesses),
IF M3=0 THEN [10/INIT] – Continue midnight routine in INIT
IF M3=1 THEN [7/NW1] – Continue with Network midnight routines
OV=3 : 80, (19010), [1/INIT] – Logoff
——————————————————————————
5.7.5 The .BBS.OV2 and .BBS.OV3 Overlays
Here are the paths for all settings of OV in the .bbs.ov2 and .bbs.ov3
overlays:
OV=1 : 60, (13160), [3/OVL] – Command relayed from other overlay
(Note that the included .bbs.ov2 overlay jumps directly to the Mod Menu
without going through 13160 first)
——————————————————————————
5.7.6 The .BBS.NW1 Overlay
OV=1 : 60, (14005), [3/MSGS] – Post Network Msg (from main BBS prompt)
OV=2 : 40, (14005), [6/INIT] – Post Net Msg (from Net Menu)
OV=3 : 50, (12010), (12220), [6/INIT] – Regen. Net index (from Net Menu)
OV=4 : 35 – Illegal OV number. No longer used in version 8.0 upgrade
OV=5 : 67, (1110), (8010), (40000 – outgoing net send),
if there was a CARRIER LOCK then [7/NW2] – Update LOCK status
if OK then (8010), (7520), [13/INIT] – Post-outgoing routines
OV=6 : 13110 – Node login
OV=7 : 85, (12010), (12220), [8/NW2] – Regen Net index (midnite routine)
OV=8 : 35 – See OV=4
OV=9 : 35 – See OV=4
OV=10 : 35 – See OV=4
OV=11 : 30, (14490), [12/INIT] – New billing entry (during application)
OV=12 : 35 – See OV=4
OV=13 : 15, (7010), [7/MSGS] – Private net reply (during e-mail reading)
OV=14 : 20, (7010), [8/MSGS] – Private net reply (during public msgs)
OV=15 : 66, (12010), (12220), [11/INIT] – Regen Net index (start up)
OV=16 : 74, (8010), [13/INIT] – Continue outgoing after CARRIER LOCK
OV=17 : 35 – See OV=4
OV=18 : 77, (40000), 72 – Continue outgoing after Verify Net Mail
——————————————————————————
5.7.7 The .BBS.NW2 Overlay
OV=1 : 70, <ON I-40 GOSUB 3010,4010>, [3/MSGS] – Relay from other overlay
OV=2 : 25, (3010), [6/INIT] – Net Maintenance Menu
OV=3 : 30 – Illegal OV number. No longer used in version 8.0 upgrade
OV=4 : 35, (7010), (7500), [6/INIT] – Set window/speaker (from Net Menu)
OV=5 : 40, (11750), (18520), (18600), [15/NW1] – System start up routine
OV=6 : 50, (5001), [6/INIT] – Send default net message (from Net Menu)
OV=7 : 55, (6050), (6220), [16/NW1] – Update after CARRIER LOCK
OV=8 : 22, (21120), [10/INIT] – Midnight routine; create .node x users
OV=9 : 27, (6290), (6600), [13/INIT] – New node application
OV=10 : 23, (4010), [6/INIT] – Release public net msgs (from Net Menu)
OV=11 : 30 – See OV=3
OV=12 : 37, (6300), (6800), [18/NW1] – Post-application to remote node
OV=13 : 47, (1110), [18/NW1] – For use by Verify Net Mail mod
OV=14 : 65, (35440), (8100), [13/INIT] – Distribute incoming Net data
——————————————————————————
5.7.8 SYSOP Menu Branching
This is a table of where each of the SYSOP menu commands branch to. The
SYSOP menu routine begins at line 12510 in the .bbs.init overlay.
F1 : 12100 – Logon (Local Mode)
F2 : 12615 – Load BBS term (if not found back to 12010)
F3 : 12635, (8100), 12010 – View Caller Log
F4 : 12610, if M3=0 then (12865), 12010 – Set Date & Time
if M3=1 then (12800), 12010 – Net Menu
F5 : 12630, (12710), 12010 – Read Feedback To SYSOP
F6 : 12620, (20010), 12010 – Password Maintenance
F7 : 12625, [3/XFER] – Dos Wedge
F8 : 12640, 9999 – Shut BBS Down
——————————————————————————
5.7.9 The Network Menu
This is a table of where each of the Net Menu commands branch to. The Net
Menu routine begins at line 12800 in the .bbs.init overlay.
F1 : 12865, (24005), 11920 – Set Date & Time
F2 : 12850, [4/NW2] – Set Net window/speaker
F3 : 12835, [2/NW2] – Net Maintenance Menu
F4 : 12855, [6/NW2] – Default net message multi-send
F5 : 12840, [10/NW2] – Release public net messages holding
F6 : 12860, [3/NW1] – Regenerate Network index
F7 : 12845, [2/NW1] – Post Network message
F8 : <return to WFC>
——————————————————————————
5.7.10 Network Maintenance Menu
This is a table of where each of the Net Maintenance Menu commands branch
to. The Net Maintenance Menu routine begins at line 3010 of the .bbs.nw2
overlay.
1 : 3080 – Billing List/Print
2 : 3160 – Billing Edit
3 : 3300 – Billing Report Generator
4 : 3450 – Billing Total Accounts
5 : 6010 – Node Status Report
6 : 7110 – Node Account File Edit
7 : 7600 – Attach File
8 : 3072 – Read Send Log
9 : 3073 – Read Receive Log
——————————————————————————
5.7.11 Midnight Routines
The midnight maintenance routines begin in the .bbs.init overlay and span
several other overlays. Here is the path of the routine:
INIT : (26210 – reset time limits), [2/OVL]
2/OVL : 70, (28005 – purge old mail), (25005 – validate disks),
(25100 – update download access counters),
if M3=0 then [10/INIT] else if M3=1 then [7/NW1]
7/NW1 : 85, (12010 – regenerate Network index),
(12220 – count public net messages holding), [8/NW2]
8/NW2 : 22, (21120 – create .node x users), [10/INIT]
10/INIT : 65, (12092 – end of midnight routine, back to WFC)
==============================================================================
5.8 Color 64 BASIC Variables
The following is a list of all variables used by Color 64 BBS:
A : General use numeric variable. It is used to store the current number of
lines in the message editor and other routines that use the array A$().
A$ : This variable has several uses: It is used to return the character read
in in the routine at line 110. It is used very often for when
information is read in from disk also. Also, the general output commands
(#, $, %, & and ‘) will print the contents of A$ if no string expression
is specified. This is a very useful shortcut in many cases and also
saves programming space.
A$() : This is the most heavily used string array in the Color 64 system. It
is used in the message editor to hold the message lines. It is also
used by many other routines which handle larger amounts of string
information. It is always dimensioned to 232 when the system is first
initialized.
A1$ : First line of current caller’s address as stored in the password file.
A2$ : Second line of current caller’s address as stored in the password file.
AG : Current caller’s access group as stored in the password file.
AR% : Used only in Network overlays, to determine which message category
public messages get released into, and which UD directory that Network
file transfers are released into. Defined in Net Setup.
AT : Stores whether your modem supports DTR disconnect or not.
AZ$ : The MODEM INIT string for Hayes type modems as defined in SETUP (Ex.
ATE1X1S0=1S2=43F1Q0V1M0).
B : General use.
B$ : General use.
BA : Used only in the Network overlays, this holds the current balance of the
caller.
BD : Current caller’s date of birth in ADN format as stored in the password
file.
BD$ : Current caller’s date of birth in the form “MM/DD/YYYY”, calculated from
the variable BD.
BM : Lowest message number on the system as stored in .variables.
BN% : Used only in Network overlays. If this variable is set the system is to
lock out nodes when, upon attempting to call a remote node, a NO CARRIER
status is returned from the modem. Defined in Net Setup.
BR : Current caller’s baud rate.
BS : Last used block size of the current caller. If it is a 0, the caller
last used Xmodem, otherwise they last used Punter.
C : General use variable which is often used to temporarily compute the
current caller’s absolute download credit.
C$ : General use variable which is used many times to temporarily hold the
contents of TX$, so that the previous value of TX$ can be preserved in
cases where TX$ needs to be changed.
C1 : Number of download blocks given for each block uploaded as defined in
SETUP. See also C2, PD, and PU.
C2 : Number of free upload blocks you give each caller as defined in SETUP.
See also C1, PD, and PU.
C2$ : This variable is two cr$’s added together. Again, it saves memory and
time to print c2$ instead of cr$cr$ or chr$(13)chr$(13).
C3 : Credit system exemption level as defined in SETUP.
C4 : Maximum files you want to allow on your public messages drive as defined
in SETUP.
CA : Stores the current message category. It is only used in .bbs.msgs.
CA$() : Category names as defined in SETUP.
CA%() : The category of each message stored in public messages.
CA() : The level for each category as defined in SETUP.
CC : Number of message categories as defined in SETUP.
CD : Your modem’s carrier detect status value as defined by SETUP.
CL% : The Network window closing hour as defined in Net Setup.
CM%() : This integer array stores the BBS COMMANDS as defined in SETUP. This
array is also used to store some miscellaneous SETUP parameters.
CR$ : This variable stores the value of a carriage return. It saves memory
and time to print cr$ instead of chr$(13).
CS$ : Chat subject that is displayed at the ONLINE: prompt after a caller
requests chat mode.
D() : This variable array stores the drive assignments for your file groups as
defined in SETUP. It is not wise to change these values unless you
understand how the device number and drive number has been encoded in
the variable; use GOSUB481-489 to select the desired drives.
D1 : The current month as computed by the timer routine at 1110-1190.
D1$() : The array (1 to 12) of month names, January to December.
D2 : The current day of the week (0 to 6, for Sunday to Saturday) as
calculated by the timer routine at 1110-1190.
D2$() : The array (0 to 6) of names of the days of the week, Sunday to
Saturday.
D3 : The current day of the month as calculated by the timer routine at
1110-1190.
D4 : The current year as calculated by the timer routine at 1110-1190.
DA : Current system ADN (Absolute Day Number). See the section on Absolute
Day Numbers for more information.
DA$ : Current system date in the format “MM/DD/YYYY”. It is calculated from
the variable DA.
DC : Maximum number of downloads per call as defined in SETUP.
DD : Default download directory. This is always the first directory defined
in SETUP with a Y to download status. See also UD.
DD$ : Current caller’s membership information.
DE$ : This variable stores the value of a DELETE character (CBM ASCII
chr$(20)).
DH$() : Drive init commands for the UD directories as defined in SETUP.
DN$() : Names of the UD directories as defined in SETUP.
DN%() : Miscellaneous UD directory parameters as defined in SETUP.
DR$ : Drive number of the currently selected drive (e.g. 0:, 1:, etc.).
DT : Number of downloads made made by the caller on this call.
DV : Device number of the currently selected drive.
DX : Last selected device/drive. The system uses this variable to save time
so that the system will not reselect a drive that was already selected.
Also, setting this variable to 0 followed by a GOSUB460 will force a
reselect of the current drive.
E1$ : This variable stores the first 3 or 4 disk errors that are displayed on
the waiting for caller screen.
ED : Current caller’s membership expiration date as stored in the password
file as an ADN.
ED$ : Current caller’s membership expiration date in the format “MM/DD/YYYY”.
Calculated from ED.
ER : Error number read in from disk error channel by the routine at 510.
ER$ : Error description read in from disk error channel.
ES : Error sector read in from disk error channel.
ET : Error track read in from disk error channel.
F$ : This variable stores the last filename accessed. Use
F$=”filename”:GOSUB210 to read a seq file to the screen and modem. In
some cases, this variable is used to store temporary string data.
F%() : This array variable, along with F(), stores the field pointers for
password file records.
F() : This array variable, along with F%(), stores the field pointers for the
password file records. This allows easier modifications to the password
file (for system upgrades) by simply changing the values in SETUP
instead of through all of the other program overlays.
F(0) : The BBS’s RERUN ON ERRORS status as defined in SETUP.
FI$ : This variable stores the filename being edited by the online message
editor. It is also used in the directory maintenance routines.
FL : Set to 1 if your BBS is using 1541 Flash! from Skyles Electric Works.
FM : Status of the current caller’s word wrap condition (use only in the
message editor). If it is a 1, word wrap is on. If it is a 0, word wrap
is off.
FR : Flag for the FROM information of the last read message.
FR$ : FROM information of the last read message.
FU : This variable, along with FU$, RX%, TE$, TX%, TY, and Z3, is used only in
the .bbs.term program and is removed from memory when the term program
automatically uses the variable killer.
FU$ : See variable FU.
G$() : Mod menu array dimensioned each time mod menu is entered, and removed
from memory when the mod menu is exited. Used only in .bbs.ov2.
G() : Mod menu array dimensioned each time mod menu is entered, and removed
from memory when the mod menu is exited. Used only in .bbs.ov2.
GA% : Number of game plays for use by Mod Menu. It is first defined in
.bbs.init so that the variable killer routines in .bbs.ov2 do not remove
it from memory.
H : Last selected drive number. H can be a number between 0 and 15 depending
on what the last selected group of files was (e.g. Password File, System
Files, Public Messages, etc).
H$ : The last used drive init command.
H$() : The drive commands for your drive assignments as defined in SETUP (e.g.
i0, ui, hm4 20 28).
HD$() : The custom message header information as read in when a user selects
[R]Read Public Msgs
HM : Highest message number on the system as stored in .variables.
I : This is probably the most used numeric variable that doesn’t have a
specific function. It is used mostly as a general index variable for
FOR/NEXT loops.
I$ : This variable is a general use variable, although it is specifically
designed as the variable in which typed information is stored when the
input routines at line 300-310 are used.
I$() : General use array that should never be permanently dimensioned. The
multi-scratch, multi-release, and multi-view functions in .bbs.xfer
dimension this variable then execute a variable kill to remove it from
memory when finished using it.
I%() : General use array which should never be permanently dimensioned in
memory. The self contained directory regenerate routine in .bbs.xfer
dimensions this array for temporary use then discards it with the
variable killer when the routine is over.
IC : This variable is set to 1 when your BBS is addressing an ICT hard disk
system in chain mode. It is set to 0 when addressing all other drives or
the ICT drive in non-chain mode.
II : Another general use numeric variable, which should never be used to store
important information because the caller log routine will destroy any
information stored in II.
J : General use variable which is often used like the variable I.
KK : If this variable is set, the caller online has created a DEFAULT MESSAGE.
L1 : The access level that the BBS will automatically give a caller when their
membership expires date (DD$) equals the system date (DA$) as defined in
SETUP.
L2 : Current caller’s permanent access level. If you alter a caller’s access
level while they are online, LV is altered and will have an effect for
the remainder of the call, but it is the value of L2 that is written back
in their password file.
LB : This variable is used to store miscellaneous information about the user
online. It is stored in the password file and keeps track of: page
pauser lines, 40/80 column setting, and character speed.
LC$ : Last caller’s membership name. If the last caller had an access level
of 1, this variable will be “NEW USER”. If the last caller was a
Network node, then this variable will be the name of the node.
LD : Current caller’s last called date as an ADN (Absolute Day Number). See
the section on ADN’s for more information.
LD$ : Current caller’s last called date in the form “MM/DD/YYYY”. It is
calculated from the variable LD.
LG : This is a temporary variable used by the caller log routines. You can
also use this variable to store temporary information, but the data in LG
will be destroyed if the caller log routines are used.
LG$ : This variable is a temporary holding place for the information to be
later stored in the caller log. When this variable is longer than about
200 characters, it will automatically be stored into an area of RAM that
contains the caller log and the variable will be reset to “”.
LK%() : This array stores the message links in the subject chains.
LM : The highest message number that a caller has read on this and previous
calls. When a caller logs off, this variable will be assigned at least
equal to the lowest message on the system. This allows the BBS to know
if this is a callers first call or a second (or more) call but they had
not read any messages. On a callers first call, we don’t want to scan
for mail, etc.
LM%() : This variable array stores the status as to whether or not a level
message exists for each level. These variables are assigned when the
BBS in initially loaded or when the current time and date are
adjusted.
LV : The current caller’s (or the user’s being edited in password maintenance)
access level. Altering this variable will only have effect on the
current call.
M : Used in .bbs.msgs to keep track of last message read.
M1 : The system BPS rate as defined in SETUP.
M2 : Used in .bbs.msgs to keep track of next message to be read.
M3 : Whether or not you are using Network, as defined in SETUP.
M4 : Whether or not to adjust BPS rate to connect rate, as defined in SETUP.
M6 : The default column (word wrap) setting defined in SETUP
M7 : The default Fast-Garbage-Collect mode as defined in line 10241 of
.bbs.init. See description of the !48 variable for more information.
MB : Minimum number of blocks allowed on the system before messages
automatically start to cycle, as defined in SETUP.
MC : Maximum number of columns (word wrap setting) for the current user.
Because it is used for the word wrap routines, it is set to the screen
width minus 2. Thus, it is set to 38 for 40 column users and 78 for 80
column users.
MD : Maximum number of days that a caller’s mail will be held before it is
automatically purged, as defined in SETUP.
MF%() : This array stores the ID number of the user who posted each message.
MH : Keeps track of the number of pieces of mail held when a caller is reading
their mailbox.
ML : Maximum number of lines per message as defined in SETUP.
MM : Maximum number of messages on the BBS as defined in SETUP.
MN() : This array stores the message number of each of the public messages.
MP : Maximum password number on the BBS as defined in SETUP.
MR : Number of message read so far when reading E-mail.
MR%() : This variable array keeps track of which messages have already been
read or not.
MS : Number of messages to skip to read next piece of E-mail.
MT : Used in the multidownload routines to keep track of how many files have
been sent so far.
MT% : Current speaker on/off setting in Network.
MU : Minimum number of blocks needed to allow uploads as defined in SETUP.
The BLOCKS FREE message after the directory display or before an upload
will automatically be adjusted by this value.
MX : Used in .bbs.msgs to keep track of next message to be read.
N : General use.
N%() : Array holding status of each outgoing node.
NA$ : Current caller’s membership name.
NC%() : This array is used to calculate the number of new messages in each
category when reading public msgs.
ND : Set when the date changes and is reset after the end of day routines are
run.
NF$ : Used to hold name and ID# of remote node.
NI% : Used only in Network overlays, its the next open space in incoming node
accounts file.
NN$ : Your BBS system’s name, defined in Net Setup.
NN% : Number of nodes, defined in Net Setup.
NN() : Prices for outgoing nodes: (x,0) = first 1000 bytes, (x,1) = each
additional 100 bytes.
NU : Total number of callers who have called the BBS, as stored in .variables.
NU is incremented each time a different caller calls the BBS (it is not
incremented if the same caller calls twice in a row).
NU$ : This variable stores a chr$(0). It saves memory to use NU$ instead of
chr$(0).
OP% : Opening hour for the window of outgoing Network messages.
OV : This variable stores a pointer number that will be used after loading
another overlay to determine what line number to execute. Line 5 of
every program contains an ‘onovgotoXX,XX,XX’ command to make sure the
proper routines are run based on the value of OV.
P : General status variable. If carrier is lost, p=255. If the caller types
.p, p=1. Use “IF P THEN RETURN” after all your inputs to make sure the
BBS will abort if carrier is lost or the caller types .p.
P$ : General use.
PD : Caller’s current number of blocks downloaded. See also C1, C2, and PU.
PH$ : Current caller’s phone number as stored in the password file.
PM : If this variable is a 0, the clock is in the AM range. If this variable
is 1, the clock is in the PM range.
PN : Used only in Network overlays, holds number of public messages received
when distributing incoming messages.
PR : This variable is set if you answer P to the “(S)creen or (P)rinter”
question.
PS : Current caller’s number of posts as stored in the password file.
PU : Current caller’s current number of blocks uploaded. The variables C1,
C2, PD, and PU are used to determine a callers download credit status
with the following formula:
c2+pu*c1-pd
PW$ : Current caller’s password. It is saved in each caller’s membership
record in the password file.
QZ% : used as a flag when editing a message for when MCI’s are turned off, and
also as a temporary holding variable.
R1 : This variable is a temporary holding area for the sysops record number
when using the Validate or Password Maintenance.
RA : Set when the user is reading ALL message categories.
RN : Current caller’s record number (membership number). Also, during
password maintenance this variable will be saved and will be reassigned
to the value of the caller number being edited.
RN$ : Current caller’s real name as stored in the password file.
RU : The system’s auto-release level as defined in SETUP.
RX% : See variable FU.
S : Used only in Network overlays, holds duration of Network call.
S1 : Number of new callers for current day as stored in .variables.
S2 : Number of calls today as stored in .variables.
S3 : Number of uploads today as stored in .variables.
S4 : Number of downloads today as stored in .variables.
S5 : Number of messages posted today as stored in .variables.
S6 : Number of public net messages holding as stored in .variables.
S7 : Number of outgoing messages to send as stored in .variables.
SB : Set if you answered Y to screen blanking in SETUP.
SC : Set if you answered Y to daily caller log backup in SETUP.
SD$ : Current download directory prefix. If you are not using multiple
directories per drive, this variable will always equal “”. Otherwise it
will equal “A” for directory A, “B” for directory B, etc.
SM : Highest message number read on this call. When a caller logs on, this
variable is assigned the same value as LM, then as public messages are
read, this variable is assigned the highest message number read. When a
caller logs off, LM will be set equal to this variable, then stored in
the password file.
SR : This variable is used to represent the status byte of the current I/O
function. ST is automatically updated by the C64 after every I/O and SR
is used to save the value of ST when needed.
SU$ : This variable stores the subject of the last read message.
T : General use.
T$ : Current time. You must GOSUB1110 to update this variable.
T() : This variable array stores the daily time limits for each access level
and the per call limits for AM and PM hours, as defined in SETUP.
T1 : Number of invalid sign-ons since midnight last night as stored in
.variables.
TA : This variable, along with TB, is used by the multidownload routines to
keep track of where the BBS is in the list of files to send.
TB : See TA
TE$ : See variable FU.
TI : The total time (in jiffies) that this caller has been online.
TI$ : This variable is set to “000000” when a caller logs on and is
automatically incremented every second. It is used to keep track of how
long a caller has been online. It is also used to keep track of how
long the BBS has been waiting between calls.
TM : Total minutes that this caller has for this call. TM-INT(TI*3600)
represents the number of minutes that this caller has left for this call.
TS : Number of times the current caller has called. It is saved in the
password file.
TT : This variable represents the time remaining for today less the value in
TM. The total of TM and TT represent the total time the caller has for
the rest of the day.
TX$ : This is a special variable that Color 64 reserves for disk reads and
typed input. The length of TX$ determines the maximum number of
characters that can be read in from keyboard or disk. It should not be
changed, except by the special system routines that need to lengthen TX$
to copy larger amounts of disk data.
TX% : See variable FU.
TY : See variable FU.
UD : Default upload directory number. This is always the first upload
directory in SETUP with a Y in the upload status.
UX : This variable stores the UPLOAD DESCRIPTION status of your BBS as defined
in SETUP. If it has a value of 1, your system is defined to be using
upload descriptions. If it has a value of 0, your system is not using
upload descriptions.
UX$ : This variable is used to store the first few lines of the upload
description when in the message editor in .bbs.xfer.
VE : This is used by Network to store the Network version number of the remote
BBS node during a Network call.
VS : This variable is set if the variables have been saved and is cleared when
another caller calls.
VX : There are several routines all using the same message editor and this
variable tells the BBS where to go after it finishes editing the message
(e.g. back to Read Feedback, Read Mail, Read Messages, or Posting a
Message).
WD%() : This variable array stores the different caller access level’s purge
parameters as defined in SETUP.
X : General use.
X$ : Only used in Network overlays, general use.
X% : Used only in Network overlays, holds current node ID#.
Z : Used only in Network overlays, general use.
Z$ : General use.
Z3 : See variable FU.
The following is a summary of the general variables used in Color 64 BBS but
have no specific definition:
A, A$, B, B$, C, C$, I, I$, II, J, N, P$, T, X, Z$
==============================================================================
5.9 ADN’s (Absolute Day Numbers)
The BBS system keeps track of the current date in the numeric variable DA as
a value called an Absolute Day Number (ADN). An ADN is the number of days
that have passed since January 1, 1800 (01/01/1800). This may seem
inconvenient at first, but the Color 64 ML routines take care of all the
necessary calculations, and you really don’t even have to know that this is
going on. You will never see an ADN when your BBS system is online, but you
should know about this if you plan to program on you BBS system. ML
functions @15 to @19 are all used to facilitate ADN calculations and
conversions. For more information on what these functions do, consult
section 5.1.8, “ML Function Summary”.
The “current time” routine at line 1110 of an overlay is also used to
calculate the current date when midnight has come. All it does is increment
the variable DA by one and then use DA to get the value of DA$ and other
information as well. The variable DA$ will hold the current date in the
format “MM/DD/YYYY” where MM is the month (00 to 12), DD is the day (00 to
31), and YYYY is the year (1800 to 9999). The variable D1 will be the
current month (1 to 12). The variable D2 will be the day of the week in the
range 0 to 6 for Sunday to Saturday, respectively. The variable D3 will be
the day of the month (0 to 31). The variable D4 will be the year (1800 to
9999).
The string array variables D1$ and D2$ can be used to convert a date into
plain english format. The strings D1$(1) to D1$(12) hold the names of the
twelve months of the year January to December. The strings D2$(0) to D2$(6)
hold the names of the days of the week from Sunday to Saturday.
Other variables which are stored in ADN format are ED (caller’s membership
expiration date), LD (callers’s last call date), and BD (caller’s date of
birth). Also, when the user’s information is read in from their password
record, the variables ED$, LD$, and BD$ will be set accordingly.
To find the difference in days between two dates, all you need to do is
subtract the lower ADN from the higher ADN. This will be the exact number
of days between the two dates. Also, to find out what the the current date
would be after a certain number of days all you would need to do is add the
number of days to the variable DA and you would have the new date.
There is also another function, @27, which can be used to find the number of
calendar years between two dates. Using this function you can quickly find
the age of someone using the caller’s date of birth, by using the format
@27(DA,BD).
==============================================================================
5.10 Using Commodore Disk Drives
To access a file on a Commodore compatible disk drive, there are five
parameters that define how the computer communicates with a disk device:
logical file number, device number, secondary address, drive number, and
file name. The OPEN command uses all of these parameters, and here is its
syntax:
OPEN <logical file #>, <device #>, <secondary address>, <file name>
The drive number is included in the file name. Here is an example of the
use of all of these elements:
OPEN 9, 8, 2, “0:TEST”
9 is the logical file number, 8 is the device number, 2 is the secondary
address, 0 is the drive number, and “TEST” is the file name. I will discuss
the use of each of these elements in the order of importance.
5.10.1 Device Number
Any device that plugs into the Commodore’s serial port has a DEVICE NUMBER
assigned to it, which allows the computer to distinguish among several
different devices. A device can be a printer, plotter, disk drive, or any
other device that can interface through the serial port. All of the devices
connected to the computer must have their own individual device number, or
the computer will not be able to figure out which device is which.
Traditionally, disk drives may have any device number from 8 to 30. The
Commodore 1541 disk drive, for example, can be customized to a device number
from 8 to 15, but other devices such as the CMD HD can be set to be any
device number from 8 to 30. In the example command LOAD”0:FILE”,8 the
device number is 8.
5.10.2 Drive Number
Along with the device number, disk devices are also accessed by a DRIVE
NUMBER. The drive number was designed to allow one device to access more
than one disk (as with the MSD-SD2 dual disk drive). The 1541 disk drive
has only one drive permanently set to drive 0. In the example command
LOAD”0:FILE”,8 the drive number is 0, because the drive number precedes the
file name separated by a colon. For Lt. Kernal hard drives, the drive
number is also referred to as the LU (logical unit).
5.10.3 Secondary Address
To communicate with a disk drive, the computer must open up a communications
“channel”. When the OPEN command is used, this channel is referred to as
the SECONDARY ADDRESS. Channel numbers 0 and 1 are reserved for loading and
saving programs. Channel number 15 is used as the “command channel”. All
of the other channel numbers (up to 127) are free for use with common
communications. Another thing to note is that when opening up more than one
file on a single device, each file must have its own individual channel
number, because this is how the disk drive knows which file you want to
access.
The command channel is used to send special commands to the disk drive.
Some of the more common commands are the initialize, validate, scratch, and
copy commands. Other commands are specific to certain devices. For
example, the Lt. Kernal drive has the “LG” command which is used to get
information about the hard drive. When opening the command channel, a file
name is not used. Instead, the text you use as the file name is sent to the
channel as a drive command.
5.10.4 Logical File Number
The computer also uses a LOGICAL FILE NUMBER to keep track of all open
files. Once you open a file, the file number is what you use with the
PRINT# and INPUT# statements. This sure makes things a lot simpler than
having to refer to the device number, drive number, etc. every time you want
to send or receive information to or from a file. The file number is for
the computer’s own use and has nothing to do with actual device
communications. These means that the file number and secondary address are
completely independent of each other, although programmers traditionally
make the secondary address the same as the logical file number (i.e. OPEN 8,
DV, 8, DR$+FI$).
5.10.5 File Name
Finally, the last parameter needed is the FILE NAME. Each of the files on a
drive has a unique name, which makes things easier to keep track of,
especially since a file name can be up to 16 characters in length. Note
that the drive number included in the file name in the OPEN command. The
drive number is first, followed by a colon, then the actual file name.
5.10.6 Other Requirements
Hard drive devices, such as the CMD and Lt. Kernal hard drives, have many
more features than the traditional floppy devices. Most hard drives divide
up their storage into units called “partitions”. Sometimes, the computer
can access these partitions by using the drive number. Otherwise special
commands must be sent to the HD to select a partition for use.
******************************************************************************
Chapter 6, Mod Menu 2.0
Mod Menu was designed before the days of our “Super ML” upgrade. We noticed
that it was very difficult to keep track of all of the modules and games
that we had running on the Sonic Temple, so we came up with the premise of
the Mod Menu. Basically, this program does everything that all of the menu
programs do, except that the device numbers, drive numbers, file names, and
etc. are all stored in one file which can edited online. Plus, features
like counting game plays and setting individual module levels were added.
And all of this with a sophisticated editor allowing you to easily keep
track of up to 250 games and modules.
By the way, I am making a distinction between a “game” and a “module” in
this documentation. A game is a program overlay specifically used as a game
for recreational purpose. A module is any program overlay (even a game).
In other words, the word “module” can be used as a generic term for any
program overlay, while “game” refers specifically to a game overlay. Mod
Menu handles game and non-game modules differently, as you will see in the
documentation. Also, I have chosen the generic term “stat” to refer to the
record of a module’s statistics stored in the Mod Menu file (e.g. a “game
stat” or a “module stat”). Here is a brief run down of some of the more
interesting features of Mod Menu:
* Can handle up to 250 modules. From the Mod Menu prompt, a user just
types the number of the module and presses RETURN.
* Mod Menu makes excellent use of the Super Variable Killer feature of
Color 64. This prevents memory waste.
* Non-game Modules can have a maximum level as well as a minimum level (so
as to prevent higher access users from using a program such as an
auto-validator).
* The variable OV can be set for each individual module, allowing you to
run multiple games/utilities out of single programs.
You can also customize the very programming of Mod Menu to make your system
unique:
* The prefix for all of the mod menu support files (i.e. the “.mod”
prefix) can be set by changing just one line, allowing you to run
multiple Mod Menus. Also, the color used in the caller log for Mod Menu
activity can be customized also.
* The default device, drive, and init command can be altered for when
adding new modules.
==============================================================================
6.1 Installing the Mod Menu Files
The first thing you should do is make sure that the files “.mod edit menu”
and “.mod sub menu” are already copied on to your System Files drive. These
are the two help menus used in the Mod Stat Editor.
The first person to use Mod Menu MUST be the SYSOP (user number 2). All
other users will get an error message indicating the parms are missing and
the program will quit to the main prompt.
If the SYSOP does access Mod Menu first there will be an error message, but
the program will ask if the SYSOP wants to set the main parameters. When
the program is run for the first time, the module file will be created also.
Here is the sequence of events: First, you will be asked if you wish to set
the main parameters. If you answer “N”, you will exit the mod menu. If you
answer “Y”, then the program will notify you that the module file is
missing. When asked if you wish to create the module file, you can answer
“N” to quit the mod menu, or “Y” to continue. The program will then ask you
what you wish the maximum possible module number is to be. The file will be
permanently alloted that number of slots to be used for module stats. Make
sure you allow yourself enough room for expansion, for the program does not
include a file expander utility.
If all goes well, the module file will be created (it may take some time if
you chose a high maximum stat number). After this takes place you will be
allowed to set the main parameters. These are: The GAMES access level, the
maximum number of plays per call, the credit cost per play, and the
restrictions exempt level:
6.1.1 Games Access Level
This is the minimum access level a user must have to play ANY game.
6.1.2 Maximum Number of Plays Per Call
This is the number of times a user can play a game. This does not mean each
individual game can be played this many times, only that if any game is
played, the total number of plays left is decreased.
6.1.3 Credit Cost Per Play
The credit cost per play is the number of credits that will be subtracted
from the user’s download credits when he/she plays a game. If the user has
zero credits or a negative number of credits, then the person will not be
allowed to play any games.
Note: Setting either the maximum number of plays to zero or setting the
credit cost per play to zero will disable that particular restriction for
users.
6.1.4 Restriction Exempt Level
This is the minimum level at which a user is exempt from the above two
restrictions. Setting this level to 10 means that no one is exempt from the
restrictions.
==============================================================================
6.2 The Mod Stat Editor
After the main Mod Menu parameters parameters are set, then they will be
saved and you will be sent to the module menu prompt. From the main prompt,
you can type ‘.’ (the checkmark) and press RETURN to enter the Mod Stat
Editor. When you enter the editor for the first time, it must regenerate
the module index, an index that is used to allow faster editing of the
module stats.
The module stat editor has been greatly enhanced since the original module
menu program. The modules are now stored by number rather than by key.
This allows a greater number of stats to be accessed and also increases the
speed of the program. A stat’s number can range from 1 to whatever the
maximum number stored in the parms is (up to 250). Each stat can be either
a normal module or a game module, and the information stored in a stat will
vary depending on its type.
All stats contain the following information:
6.2.1 The Description
This is a string of 1 to 20 characters that should be a good enough
description of the module to be contained in a menu.
6.2.2 Module Device Number
This is the device number of the storage unit that the module will be loaded
off of.
6.2.3 Module drive number
This is the logical drive number of the module’s storage unit.
6.2.4 Drive Init Command
This is the initialization command of the module’s storage unit.
6.2.5 The OV number
This is the number that the variable OV will be set to before the module is
loaded. At the beginning of the module, an ON OV GOSUB statement can access
the appropriate routine.
In non-game modules the following information is also stored:
6.2.6 Minimum Access Level
This is the minimum level a user must have to access this module.
6.2.7 Maximum Access Level
This is the maximum access a user may have to access this module. This can
be set to 10 to allow all users above the minimum to access the module. A
user with an access level higher than this level will not be able to use the
module.
In game modules there is no minimum or maximum level, but rather the number
of plays for that particular game is stored instead. When you add a new
game stat to the Mod Menu, the number of plays will be set to zero.
==============================================================================
6.3 Mod Stat Editor Commands
At most of the sub-prompts (such as the “add stat” command), you are allowed
to enter “*” (the asterisk character) to select the next qualified stat for
that function. Thus, for example, entering “*” at the “add stat” prompt
would select the next empty stat. If you have set a high value for the
maximum stat (such as 250), then there may be delays while the index is
being searched for the next available stat. If there are no more qualified
stats, then a message will be issued and you will be returned to the editor
prompt.
Here is a list of commands and their functions:
6.3.1 L : List Modules
This will list all of the occupied stats, including the number, description,
type, status, and (if applicable) levels. The type is indicated by the
presence or absence of an asterisk “*”. If one is present, the module is a
game. The status is indicated by the presence or absence of an exclamation
point “!”. If one is present, then the module has been disabled. If the
module is not a game, then the access level range is displayed.
6.3.2 V : View Stats
This allows you to view the information stored in the individual modules
stats. (note that at most prompts you can also enter ‘?’ to get a listing of
qualified stats)
6.3.3 D : Disable Module
This does not erase a stat, but just prevents any user from accessing the
module. This can be used to shut a module down for repairs.
6.3.4 R : Re-enable a Module
This is the opposite of the above function, allowing users to access the
module again.
6.3.5 A : Add New Module Stats
This allows you to add a new module to the file.
6.3.6 E : Edit Module Stats
This allows you to edit an individual module’s information. It also allows
you to move stats to a different slot.
6.3.7 X : Scratch Module Stats
This permanently erases a module stat. If the data in a stat is corrupted,
then you can choose not to view the information before you scratch the stat.
After the stat is erased, its slot can be used for a new stat.
6.3.8 Z : Zero Game Plays
This allows you to set the number of plays to zero for individual games or
for all of them.
6.3.9 S : Enter the Editor Sub-Menu
The sub menu is a collection of routines that are not used as often and can
be more potentially dangerous than the standard functions.
==============================================================================
6.4 The Editor Sub-Menu
Here is a list of sub-menu functions:
6.4.1 R : Regenerate module index
The module index is used for quick access of the individual stats by
containing the following information for each stat: whether or not it is a
game, whether or not it is disabled, and whether or not it is empty. The
information is stored in compressed binary form in the string g$(0). If you
ever suspect that the index is not correct or you get an INDEX INCORRECT
error, then use the regenerate command. The index is stored on disk for use
during editing.
6.4.2 S : Set Main Parameters
This command allows you to alter the main parameters described in the
installation section.
6.4.3 V : View Parameters and etc.
This command gives you an overview of the module menu. It list the main
parms, then tallys up the different types of stats. It then asks you if you
wish the number of total game plays to be tallyed (as explained next):
6.4.4 T : Tally game plays
This command allows you to see the total number of game plays for all games
stored in the module file. If you use this command before [V]iewing game
stats, then the percent ranking and comparison is printed below the game
information.
6.4.5 C : Create level menus
This command allows you to create menus for all of the access levels. This
takes into account the minimum and maximum levels and the game level. If no
one has any access for a level, then the menu file is just scratched. Lines
5450 and 5460 of the program allow you to subdivide the modules into
categories — the headers of which can appear in the menu. In each line you
will see three comparisons of the variables i and ii:
ii<x – x is the lower boundary of the division
i>=x – here x is also the lower boundary (as in 1 of a 1 to 50 range)
i<=y – here y is the UPPER boundary of the division (as in 50 of a 1 to 50
range)
Following these comparisions is a print#9 statement that will print the
header of the division if any modules lie in that range. The program is
currently set to print “Online Games:” as a header for modules 1 to 99. And
the program will print “Modules:” as a header for modules 100 to 199. Note
that if no modules exist in these ranges, then the appropriate header will
NOT be printed. Study these lines and you will be able to alter them to use
you own headers or add new ones (just pay attention to the difference
between the variables II and I).
6.4.6 . : Reset module file
This command allows you to erase all of the stats and start from scratch. A
backup file is made before the actual file is created though.
==============================================================================
6.5 Mod Menu Files
The following file names are the default names, so if you change the file
name prefix variable g$(2) in line 2020 of the Mod Menu overlay, the file
names will be different:
“.mod file”
This is the relative file storing all of the information and can range
from about 5 to 125 blocks in size depending on the maximum stat number.
“.mod index”
This is the module index used in the stat editor.
“.mod parms”
These are the main parms for the module menu.
“.mod menu ?”
This is the menu file for access level ?.
“.mod index.bak”
This is a temporary file created during the use of the editor.
“.mod file.bak”
This is the backup of the module file created when resetting the module
file.
Keeping these filenames in mind, you should NOT set the length of the
filename prefix to more than 7 characters. Otherwise you may get disk
errors.
The following menu options can only be accessed by user number 2 (the
SYSOP):
Scratch Stats, Zero All Game Plays, Set Main Parms, Reset Module File
Also remember that if you use the ON OV GOSUB in a module, that the very
next line must be the one that re-loads .bbs.ov2. And also remember that a
multi-overlay game usually requires ov to be set to 0 when loading the main
overlay.
One note before continuing: There are some files with names that do not use
the prefix set in line 2020 and are used in accordance with the mod stat
editor. The fact that they do not use the prefix allows multiple Mod Menus
to use the same help files. They are as follows:
“.mod ed sysops”
This file, if you wish to create it, should contain a list of user
numbers for those people you wish to have access to the mod stat editor.
“.mod edit menu”
This is a list of commands available in the mod stat editor, and is
displayed when ‘?’ is entered from the editor prompt.
“.mod sub menu”
This is a list of commands available from the editor sub menu.
==============================================================================
6.6 Mod Menu Operation
Once a user selects the [*]Mod Menu command from the main prompt, the BBS
program will display “Entering Mod Menu…” and they will be taken to the
Mod Menu main prompt.
At the prompt will be displayed some information. Depending on the level of
the user, the program may display the number of game plays left and/or the
cost in credits per play. On the SYSOP’s side only will be displayed the
name of the current caller and the current baud rate.
From the Mod Menu prompt, the user can do two things: The user can press “?”
to see a menu of all modules they can use, or the user can type the number
of the module to select it.
After a user selects a module, several things occur. First, if a module is
a game, then the number of plays is updated. Then, regardless of the module
type, the message “Loading <module name>…” will be displayed and the
module will be loaded into memory using the stats entered in the module
file.
Before a module is loaded, the BBS program sets up for a Variable-Kill.
This means that when the module returns control to the “.bbs.ov2” program,
which it MUST do, then all new variables added in the module program will be
removed from memory. This ensures proper memory management of your BBS
system.
Note that if you are running multiple Mod Menus, you should make sure that
the module returns to the Mod Menu from which it was loaded. If this is not
done, then users will get confused if they return to a different Mod Menu
(with a different set of modules).
==============================================================================
6.7 Customization
The Mod Menu program is already installed and ready to use in “.bbs.ov2” in
the Color 64 package, but first you may wish to customize the program.
6.7.1 Mod Menu Drive
Line 2000 contains a GOSUB 481 which is the only drive selection GOSUB.
This can be altered to choose a different drive to store the module menu
files (e.g. h=12:gosub460 to use AUX 1).
6.7.2 Mod Menu Files Prefix
In line 2020, the variable g$(2) is set to the file prefix that is used for
the entire program. Currently it is set as “.mod ” (note the space included
after the ‘d’. This can be altered to allow you to run multiple Mod Menus
on the same drive.
6.7.3 Mod Menu Caller Log Activity
Also in line 2020, the variable g$(6) is set as the color used in all of the
module menu caller-log activity. Currently is is set as light grey (C=8).
This can be used to differentiate between multiple Mod Menu programs.
6.7.4 Default Modules Drive Parameters
Also, you can change the default module parameters used when adding a new
module to the system:
You can set the default module device number by altering lines 3250 and
3260.
You can set the default drive number by altering lines 3280 and 3290.
You can set the default drive command by altering lines 3220 and 3330.
You can set the default OV number (explained later) by altering lines 3270
and 3280.
==============================================================================
6.8 Creating Modules
Included in the Color 64 package is the program “xxx small”. This small
program is a skeleton overlay with just enough of the core BASIC code in it
to allow modules to run. You can merge in one of the many existing mods
into this overlay to create a new module. Many of the existing modules may
already have lines in the range 0 to 27999, which is the range of lines used
by the xxx small overlay. If they do, then it may be necessary to remove
the old routines from the module before merging in the new xxx small
overlay. For this reason then, if the module has any of its important main
code in the line range of 0 to 27999, then it is possible that you won’t be
able to use the following method to make it into a module that can be loaded
from the Mod Menu. If you use just modules which have their code at lines
30000 or above, then you should not have any problems.
As you create each module, be sure to write down its description, device
number, drive number, drive command, and filename for future use in filling
the stat file. To do these modules you will need a good BASIC programming
utility with a MERGE command, such as BAID 64. Here is how you alter each
module:
6.8.1 Merging in the XXX Overlay
Load the program into memory and locate the section of code that GOSUBs the
module program. This code is usually located at line 5 and has a GOSUB that
executes the module program. It sometimes has a remark telling what the
program does. Here is an example:
5 gosub32050:rem cardsharks!
Write down this line number, because you will be deleting this line. Now
you need to ensure that the old XXX module is removed from the program. To
do this, use a delete command to remove lines 0-27999 (this is why you
cannot convert modules that have important lines in this range). Next, use
a true-merge command to merge in the “xxx small” module.
6.8.2 Editing the Module
Next, you have to modify or add two lines: lines 1 and 5. Line 1 is the
line that you use for re-saving the overlay. Just edit it so that it uses
the correct filename and device number. If you forget to edit this line,
then you run the risk of resaving the modified program over your xxx small
module. Be sure that you do NOT remove the REM from line 1.
Line 5 is the line that will GOSUB the module routine. Type it in like
this:
5 gosubXXXXX:gosub489:.dr$+”.bbs.ov2*”,dv
Use the line number that you wrote down in place of XXXXX. This line will
GOSUB the game/module, then load .bbs.ov2 (the Mod Menu) so that a variable
kill can take place.
You can also modify the program to run several mods out of one program. To
do this there are two methods. First, you can use one of the many small
menu programs available to add a menu to the module. Using this method you
would have only one stat in the mod file, which users could select to access
your custom menu.
Another method involves taking advantage of setting the OV variable through
the mod menu program. Line 5 in the module would be an ON/GOSUB command in
this format:
5 onovgosubXXXXX,XXXXX,XXXXX
Where the XXXXX’s are the beginning line numbers for each of the mods in the
overlay. Then you would add line 6 to look like this:
6 gosub489:.dr$+”.bbs.ov2*”,dv
This is necessary so that the Mod Menu program will be reloaded when any of
the small mods has ended.
Next, you would add a separate mod stat to the mod file for each of the
individual mods in the overlay. For each one, you would set the OV setting
to 1, 2, 3, or whatever number corresponds to the position of the line
number in the ON/GOSUB command in the module overlay. For example, if line
5 in the module looked like this:
5 onovgosub30000,31000
Then you would set OV to 1 in the stat editor to use the mod at line 30000,
and you would set OV to 2 to use the mod at line 31000. This method makes
it look as if all the mods are separate although they are running out of a
single overlay. For an example of this, see the sports picks module
included with the Color 64 system.
6.8.3 Saving the Module
Once the changes are made, save the module program to disk. Again, be sure
that you write down all the information for the module, including the OV
setting if necessary. Writing the information down will greatly reduce the
amount of time it takes to add the mod stats to the Mod Menu file.
******************************************************************************
Chapter 7, Specific System Requirements
There have been many products produced for the Commodore 64 and 128
computers, many of which have special features and/or requirements that can
be accounted for in Color 64. In the following sections, I will try to
describe how to best set up your system with various hardware
configurations.
Also, some systems require that special routines be merged into the main
overlays and other programs; these routines have been included as separate
merges on the included diskettes. Each of the following sections will
describe which systems need merges and how to use them. All merges have
been designed so that they can be combined with each other without
interfering with any of the other merges. You must have a utility program
(such as BAID) that allows you to merge BASIC programs before you can use
these files. Lt. Kernal users can use the built in utilities for this
purpose.
Remember to do all the mandatory changes BEFORE you start your system up,
and also remember to make the changes to the “.bbs.xxx” and “xxx small”
overlays before using them in modules and overlays.
And finally, please do NOT use the original Color 64 disks to save the
changed overlays. Otherwise, if you change your system configuration later,
you will not have the original files any more. MAKE A BACKUP of you Color
64 disks to reduce the possibility of losing everything.
==============================================================================
7.1 Lt. Kernal Hard Drive Systems
Xetec’s Lt. Kernal Hard Drive system is an excellent choice to run your BBS
system on. It supports up to 9 different partitions of disk space called
Logical Units, and each of these units has 15 “users” which are similar to
subdirectories. This can mean you can have up to 135 seperate file
directories. Color 64 will NOT be able to use the Lt. Kernal and RAMDOS at
the same time, if have managed to hook up your REU along with the HD.
To use the Lt. Kernal HD on the 64, you MUST have the HIRAM connector hooked
up, as described in the Lt. Kernal manual. If you do not have the HIRAM
connection, then the system will NOT work correctly. If you are using a
Commodore 128 in 64 mode, then the ribbon cable connecting the computer and
the Host Adaptor takes care of the HIRAM signal.
Another thing you need to do is run your CONFIGURE program and make sure
that the NMI TRAP setting is off (set to 0) for the Commodore 64 mode of the
Lt. Kernal. If this is not set to 0, then your users may experience “line
noise” when calling your system.
And finally, you need to make sure that you answer “Y” to the Lt. Kernal
question in your boot-maker program. If this is not set to “Y”, then modem
communications will be garbled.
Color 64 is capable of accessing any configuration that you may have in mind
through the “ldlu” and “i” drive commands. The “ldlu” command’s syntax is
l<device><LU><USER>. For example, to access LU 2, USER 5 the command would
be “l825”, assuming you want to use device 8. For user’s 10 through 15, you
use the hexadecimal equivalent of A through F. For example, LU 3, USER 11
would be “l83b”.
For LU’s 2 through 9, you need to add an “i” command to the drive
initialization command in setup. If you wanted to use LU 3, then the
command would be “i3”. When both commands are put together, the whole
command would look like “l83b!i3”, if you wanted to use LU 3, USER 11.
Notice that you seperate individual disk commands with an “! exclamation
point.
7.1.1 Faster Disk Access
If your Lt.Kernal HD uses DOS version 7.1 or greater, then you can achieve
faster disk access in some of the overlays by merging the following files
into the specified overlays. These merges are optional, so they are not
absolutely required for your system to function normally:
lkf.init -> .bbs.init
lkf.msgs -> .bbs.msgs
lkf.xfer -> .bbs.xfer
lkf.ovl -> .bbs.ovl
lkf.nw1 -> .bbs.nw1
lkf.nw2 -> .bbs.nw2
These routines replace the standard free blocks routine with a custom Lt.
Kernal command. The routines assume that your Lt. Kernal is being used as
device 8. REMEMBER! The “lkf” merges are for systems that use DOS version
7.1 or greater!
==============================================================================
7.2 ICT Series Hard Drive Systems
Color 64 BBS fully supports the InConTrol Data Chief HFD20 hard disk drive
system. All you need to do is use “hm4 11 22” as the drive command for
whatever files you want stored in a chain defined as starting at partition
11 and ending at partition 22 or h10 for files you want stored in an
individual partition 10. The only files that you can put in chain mode are
Public Messages Help Files, Text Files, Uploads and Downloads. System
Files, Private Mail, Caller Logs, Password File, Boot Files and Program
Files must be assigned individual partitions. And if you are using the Epyx
Fastload cartridge, you must put your program files on H0 (the built in
floppy) or you will experience intermittent system lockups.
The ICT has been tested with the Burst Mode Rom from Chip Level Designs and
it works GREAT! This rom allows your C64 or C128 to access your hard drive
in its burst mode of operation, speeding up all disk access by 2 to 10
times. Also, if you have a 1764 or 1750 Ram Expansion module, there are
Color 64 modules available that will let you do all of your ICT maintenance
from within Color 64. One such module is included in this package (see
below after merge information).
As far as download directories, I recommend you answer “N” to the question
“Multiple Directories Per Drive” in SETUP. As far as Color 64 BBS is
concerned, each different chain looks like a different drive. Running one
directory per drive/chain has the advantage of not having to rename files
before they can be downloaded too. It will work either way, this is just my
recommendation.
One last comment. The scan for new downloads is a little slower on the ICT
drive then on other drives. That is because it IS necessary to read two
different files in 2 different partitions. So we are having to open and
close a lot more files then on the CBM drives. But all in all, it does work
well and is still fast enough, in my opinion (especially if you have the
burst mode rom in your computer).
7.2.1 ICT System Merges
If you run a system with an ICT (In ConTrol) DataChief or MiniChief hard
drive, and you plan to use chained partitions, then you need to merge the
following files into the specified programs. If these merges aren’t made,
then you upload/download directories will not function properly on chained
partitions:
ict.xfer -> .bbs.xfer
ict.ovl -> .bbs.ovl
7.2.2 The ICT Utilities Module
Also included in your Color 64 package is a version of the popular
“.bbs.ict” module for ICT Hard Drive users. It adds a multiple chain
compress routine, auto-return to the waiting for caller screen, busy modem
and a scan upload space routine that will scan all upload directories that
are chains on an ICT and show you the total blocks free and the max blocks
allowed on an upload. This last routine can be used to keep an eye on your
upload space on the ICT and to determine when you need to compress your
chains.
For those that aren’t already familiar with this program, it is a special
program just for those persons using an ICT hard disk drive, a 17XX series
Ram Expander, and RAMDOS on your Color 64 BBS. This routine allows you to
copy files using a pattern match from any one partition or chain to any
other partition or chain or drive. It also allows you to compress chains,
busy the modem, scan all upload space, etc. all from within Color 64 BBS.
Note that when the program is doing a copy operation, the text screen is
used by an ML copier program. You will see data flash across the top of the
screen as the copy is proceeding.
All you need to do is to modify your “.sys.ramove” file to copy “.bbs.ict”
into your ram module. If you put your .bbs.ict module with your Program
Files, this can be accomplished by adding the following line anywhere in the
line range 7100 to 7499:
7XXX &(8)=”.bbs.ict”:>310
Otherwise if your .bbs.ict module is located elsewhere, you will need to
follow the instructions for adding to the script program in the section on
the “.sys.ramove” program.
Next, you will need to modify your .bbs.xfer overlay so that it will load
.bbs.ict when you type “+” from the DOS prompt. Just merge “ict.load” into
.bbs.xfer and this will be taken care of for you. Once this is done, typing
“+” and hitting return at the DOS prompt will send you to the ICT module.
P.S. Of course the busy modem feature does not work on the Commodore 1670
modem – that low cost modem does not support the ATH1 command (or any other
command that can be used to busy the modem).
REMEMBER, THE .bbs.ict MOD IS FOR ICT HARD DRIVE SYSTEMS WITH RAM EXPANDERS
ONLY.
==============================================================================
7.3 CMD Hard Drive Systems
The HD series of hard drives from Creative Micro Designs is another
excellent choice for running a BBS system. You can allocate your disk space
in almost any configuration you can think of, dividing the storage up into
partitions. The CMD HD’s Native Mode partitions also support
subdirectories, which allow you to dynamically allocate space to individual
file directories.
The only “requirement” for using the CMD HD might be this: If you plan to
have your Program Files on the CMD, then I strongly suggest you invest in
the JiffyDos fast disk system. Or, since the CMD HD is fully compatible
with any of the Commodore 17XX series REU’s, you could also configure your
BBS system to use RAMDOS for faster loading. Also, you could also invest in
CMD’s RamLink device, which would give you the benefit of fast parallel
operation.
The CMD HD should NEVER be used along with any type of fastloader cartridge,
unless the designers of the fastloader specifically say it is compatible
with the CMD HD. It has been found that use of some fastloader cartridges
can actually corrupt the data stored on your CMD HD.
See the section “Drive Initialization Commands” for information on how to
select partitions and subdirectories on your CMD.
7.3.1 The Real Time Clock
SYSOPs using a CMD HD (or a CMD RamLink with Real Time Clock) should merge
“cmd.init” into “.bbs.init” to take advantage of the built in clock on the
CMD device. MAKE SURE the clock is set to the correct time before starting
the system up with this merge in place. The .bbs.init program will now read
the time off of the CMD device upon booting up. After making this merge you
may delete the following lines from .bbs.init: 24030, 24190, 24210, 24220,
24230, 24250.
Also, there is a GOSUB481 located in line 24007. This is meant to select
the CMD device to input the time. Since GOSUB481 selects the system files
drive, this may need to be changed if your system files are not stored on
your CMD device.
==============================================================================
7.4 CMD RamLink Systems
Color 64 works great with this super device from Creative Micro Designs. If
you also have a CMD HD, you can use the parallel cable and have your
overlays load in a flash.
If you have a 17XX series REU from Commodore and you do not wish to use it
as extra RAM on the RamLink, you can also use it with RAMDOS. Just follow
the instructions in your RamLink manual for accessing the REU “as is” (i.e.
“direct” mode), then follow the regular Color 64 installation instructions
for using RAMDOS.
The SwiftLink RS-232 interface from CMD can be used with RamLink, and should
be plugged into the Pass-Thru port of the RamLink. However the SwiftLink
cartridge will NOT function if the RamLink is in “direct” mode, because the
Pass-Thru port would be disabled.
If you also have RamCard and RAM installed in your RamLink, you can also run
your Color 64 programs on it if you wish. You just need to make sure that
you have disk backups of all files that you put onto the RamLink. Because
the .bbs.parms are read in from the Program Files drive, you need to make
sure that your .bbs.parms file is in the proper place.
You can also run any other file groups on a RamLink with RamCard, but you
should do so only if you have the battery backup option. If you do not have
the battery backup and power fails, all files on your RamLink will be lost.
Even if you do have the battery backup, it is suggested that you only store
“static” file groups like Help Files or Text Files on the RamLink.
If you have the Real Time Clock option on your RamLink, you should also read
the above CMD HD section for information on the “ict.init” merge which will
allow your BBS to automatically read the time and date from the CMD RamLink.
==============================================================================
7.5 Fastloader Cartridge Systems
Some fastloader cartridges may require some special merges for the BBS
program to work properly during LOAD operations. To check if you need the
following merges, turn your computer on with the fastloader in place (and
active), and type the following line and press RETURN:
PRINTPEEK(817)
If the number that is printed is 223 (two hundred twenty-three), then you
need these fastloader merges, which need to be merged into the specified
overlays:
fst.init -> .bbs.init
fst.xfer -> .bbs.xfer
fst.ovl -> .bbs.ovl
fst.nw1 -> .bbs.nw1
Merge “fst.ovxx” into the following programs:
.bbs.msgs, .bbs.ov2, .bbs.ov3, .bbs.nw2, .bbs.xxx, xxx small
==============================================================================
7.6 The Skyles Flash! 1541 Interface
The Color 64 system will automatically detect if you are using the Flash!
interface. The system will only take advantage of the interface on device
8, however. For this reason then, you will need to make sure the 1541 to be
used with the interface is device 8. In order to fit all of your program
files on the 1541 disk, you will have to leave out a couple overlays, either
the “.bbs.ov2” and “.bbs.ov3” overlays, or the “.bbs.nw1” or “.bbs.nw2”
overlays.
==============================================================================
7.7 The Avatex 1200 Low-Cost Modem
If you use the Avatex 1200 modem (not the Avatex 1200 HC or the Avatex 2400)
on your system, then your overlays need to be changed because the Avatex
1200 is not completely Hayes compatible. Once your system has been
modified, you will not be able to use the overlays with a true Hayes
compatible modem, so MAKE A BACKUP of all the overlays to be changed. Merge
the following files into the specified overlays:
ava.init -> .bbs.init
ava.nw1 -> .bbs.nw1
Merge “ava.ovxx” into the following files:
.bbs.msgs, .bbs.xfer, .bbs.ovl, .bbs.ov2, .bbs.ov3, .bbs.nw2, .bbs.xxx,
xxx small
==============================================================================
7.8 Using Color 64 BBS With A 2400 Baud Modem
Color 64 BBS supports the Hayes Smartmodem 2400 and many good compatible
modems. Without using the SwiftLink interface, you should find that your
C64 and Color 64 can handle 2400 baud file transfers with very few errors.
Here is how I recommend you set up your system for 2400 baud. The first
thing you need to do is to configure your modem. Hayes Smartmodems come
from the factory with DTR and CARRIER DETECT forced true. The 1200 baud
modems had switches while the 2400 modems don’t. Instead they have a series
of commands that are entered from a terminal program then stored in
permanent memory. The following commands are what I recommend you type to
setup your modem. Just load a simple ASCII terminal program, and at 300
baud type the following:
AT &D3 (some compatibles prefer AT&D2)
press RETURN and then enter the next command:
AT &F &C1 &S0 X1 S0=0 M0 E0
Now switch your terminal to 2400 baud and type: AT&W
AFTER you have performed the above, you need to run SETUP and in the MODEM
INIT command, enter: ats7=15s10=30
The first step above presets your modem to: disconnect and reset to power on
configuration when DTR is dropped; monitor carrier lost and disconnect if
false; force DSR true; not auto-answer the phone; turn off the speaker; turn
echo off and then save this configuration in permanent memory within the
modem. After typing the ATE0 command, the modem will quit echoing to the
screen. This is a more reliable way to send “at” commands at 2400 baud
because in a few cases echo mode can cause garbled communications. Anyway,
the BBS does not need echo and when you want to auto-dial another BBS, just
use the autodialer built into the term.
The modem init command in SETUP will set the modem to wait for a carrier for
15 seconds. I found that 30 seconds was too long and often the telephone
companies off-hook attention signal would confuse the modem to think it had
carrier. Besides, 15 seconds is plenty long to wait for a carrier. This s7
register is not saved in permanent memory when using the AT&W command, so we
need to enter it here in SETUP. The second part of the modem init set the
modem to wait the maximum amount of time before disconnecting when carrier
is lost. This is to help out somewhat if there is line noise or if the
caller is using some special service like call-waiting.
==============================================================================
7.9 Using Color 64 with High Speed Modems
If you have a SwiftLink RS-232 cartridge, you can take advantage of a high
speed modem, communicating at rates of up to 38,400 BPS. There are many
different types of high speed modems, some of which may not be compatible
with others because of diverse “standards” set down by different companies.
If you plan to use a high speed modem, you should invest in one that can
handle many different communications protocols. Some of the more common
protocols are V.32bis and V.42bis.
Also, if you plan to take advantage of the error correction and data
compression features of a modem, you need to check the modem to see if you
have to adjust the computer-modem BPS rate to be the same as the modem-modem
BPS rate. In many cases it is better if you can set the computer to modem
communications to the highest rate, no matter what the modem to modem
communication rate is. The “Adjust BPS” question in setup determines how
the computer will react when a call is received. If you answered “Y” to the
question, then the computer will always match its own BPS rate to that of
the “CONNECT” message. If you answer “N”, then the computer to modem rate
will remain constant and the modem will handle the necessary conversion.
******************************************************************************
Chapter 8, The .SYS.RAMOVE Script Program
If you want to have your program overlays run off of a RAM expander, then
the quickest way to transfer the programs would be to LOAD them into memory
and then SAVE them to the REU RAM-disk. This is exactly what the
“.sys.ramove” program does, because it is a BASIC “script” program that uses
the Script-Merge utility designed by myself. A script is simply a set of
instructions that are executed as if you typed them in from the keyboard.
Since a script program is stored in a protected area of memory, it can use
LOAD and SAVE operations just as you would from BASIC’s READY prompt.
Script-Merge also has a set of specialized commands that allow it to
function like a program. It has its own variables, branching commands, and
a merge command built in. I will cover the information which is important
to changing your “.sys.ramove” program.
==============================================================================
8.1 The File Transfers
The file transfers in the script are divided into sections. Each section is
responsible for copying a specific set of files to the RAM expander.
8.1.1 The BASIC Boot Files
Lines 2100 to 2999 are dedicated to copying the necessary Boot Files to the
REU. Of this range, lines 2100-2499 are for those programs which can be
loaded into memory with the BASIC LOAD command. This means that the
programs will be loaded from disk and then saved to the RAM-disk, using the
BASIC LOAD and SAVE commands. The script commands in this range are in the
following format:
&(8)=”program name”:>XXX
The “&” character represents one of the built in variables in Script-Merge,
and has elements like a BASIC array. Thus the first part of this command
assigns the name of the program to the variable &(8), which will be used as
the source file name in the transfer. The “>XXX” command is the equivalent
of BASIC’s GOSUB command, where XXX is the line number to branch to.
The routine starting at line 310 of the script is one version of the copy
routine. First, it sets the destination name to the overlay name plus a “.”
period character. Next, the routine tacks an “*” asterisk onto the end of
the source name. The “.” and “*” characters are used so that the script
will not have to know the actual overlay revision number of a program to
copy it. For example, if &(8) was set to “.bbs.ovl” the source name would
end up “.bbs.ovl*” and the destination name would end up “.bbs.ovl.” Thus,
no matter what the version number of .bbs.ovl was, it would still be copied.
You will notice that at line 2100, the “copy with version number” routine is
used to transfer the .sys.loadml program.
Line 300 marks the beginning another version of the load routine. This
routine does not change the source name, and sets the destination name the
same as the source name. Thus this routine is used for programs that do not
have a version number suffix. This is used for the +ram.bbs and +ram.reboot
programs in script lines 2110 and 2120.
8.1.2 The Non-BASIC Boot Files
Lines 2500 to 2999 are reserved for copying the boot files which can not be
transferred via the BASIC LOAD and SAVE commands. This range uses another
copy routine located at line 510. This routine differs from the previous
ones in that it is used for non-BASIC programs and sequential files. Before
calling the routine, &(7) must be set with the one character file type. The
standard types are “p” for PRG and “s” for SEQ. Relative files CANNOT be
copied by this script program. This routine also works like the one at line
310 in that it copies files with a version number. Line 2500 sets the type
to “p” for PRG and then lines 2510 and 2510 copy the appropriate ML file to
the REU.
8.1.3 The BASIC Program Files
Lines 7100 to 7999 are used to transfer the necessary Program Files to the
REU. Of this range, lines 7100 to 7499 are to be used for programs that can
be transferred via LOADing and SAVEing them from BASIC. The copy routine at
line 310 (copy with version number) is used for the .bbs.init, .bbs.msgs,
.bbs.xfer, and .bbs.ovl overlays.
For the remaining overlays the routine at line 210 is used. This routine
works much the same as the one at 310, except it checks to see if the file
exists before attempting to copy it. If the file does not exist, then the
program will not attempt to copy it. If the file does exist, then the
transfer will be completed normally. This is used for the overlays which
the SYSOP may or may not have chosen to use on the BBS system.
8.1.4 The Non-BASIC Program Files
Lines 7500 to 7999 are to be used for copying non-BASIC programs or
sequential files. The type is set to “p” PRG at line 7500, and will be used
for all following transfers until it is changed again (the stock script does
not copy any sequential files). The routine at line 510 (copy file with
version number) is used for the remaining files.
==============================================================================
8.2 The Built-in Copy Routines
Here is a summary of all the copy routines available in the .sys.ramove
program:
Line Description Which Vars to Set
—- ——————————- ————————————-
Check if file exists first:
200 BASIC file, no version number &(8)=source & dest. name
210 BASIC file, with version number &(8)=source & dest. name, w/o suffix
220 BASIC file, no version number &(8)=source name, &(9)=dest. name
400 Non-BASIC, no version number &(7)=type, &(8)=source & dest. name
410 Non-BASIC, with version number &(7)=type, &(8)=src & dst, w/o suffix
420 Non-BASIC, no version number &(7)=type, &(8)=source, &(9)=dest.
No check if file exists:
300 BASIC file, no version number &(8)=source & dest. name
310 BASIC file, with version number &(8)=source & dest. name, w/o suffix
320 BASIC file, no version number &(8)=source name, &(9)=dest. name
500 Non-BASIC, no version number &(7)=type, &(8)=source & dest. name
510 Non-BASIC, with version number &(7)=type, &(8)=src & dst, w/o suffix
520 Non-BASIC, no version number &(7)=type, &(8)=source, &(9)=dest.
As you can see, almost any possible type of transfer need is taken care of.
The script program as is will transfer just the essential files to the REU
which are necessary for BBS operation.
==============================================================================
8.3 Adding to the Script
Adding to the script to copy additional files is as easy as using the same
methods already used in the script program. Just look at the lines where
the regular files are copied and use the same procedures. Here are some
general guidelines though:
8.3.1 Additional Overlays
If you have extra program overlays that are stored with your Program Files,
then you should have no problem including them in the script. Just add
another line in the range 7100 to 7499 in the following format:
7XXX &(8)=”.overlay”:>310
This example would copy the file “.overlay*” from the Program Files and
store it on the REU as “.overlay.”. If you wish to set the exact overlay
name you would use “>300” instead of “>310”. Then nothing would be added to
the file name in &(8), the source and destination name. If you wish to set
different source and destination names, then you would use “>320” after
setting &(8) with the source name and &(9) with the destination name.
8.3.2 Overlays Not in Program Files
If your extra games or overlays are not stored with your Program Files, then
you will need to add extra sections of code in the range 3000 to 6999. The
first thing that would need to do is to set the device and drive number
parameters. The current device number is stored in the variable %(1), and
the drive number prefix (e.g. “0:”) is stored in the variable &(1). Then
you would open the error channel and send the appropriate drive
initialization command to the disk device with your extra overlays. After
that you would use the >300, >310, or >320 copy routines like normal. Here
is an example:
3000 :set device and drive
3010 %(1)=8:&(1)=”0:”
3020 :
3100 :open error channel
3110 close15:open15,%(1),15,”i0″
3120 :
3200 :copy files
3210 &(8)=”.game.emp1″:>310
3220 &(8)=”.game.emp2″:>310
3230 &(8)=”.game.emp3″:>310
Note that you can precede a line with a “:” colon and it will not be
executed in the script.
8.3.3 Sequential Files
If you need to copy sequential files, then you would follow the same basic
procedure, but you would need to use the >400, >410, or >420 routines to
copy the file. Here is an example (continuing the above example):
3300 :set file type
3310 &(7)=”s”
3320 :
3400 :copy files
3410 &(8)=”.emp.menu1″:>400
3420 &(8)=”.emp.menu2″:>400
Just remember when adding to the script to put the additions in the 3000 to
6999 range, so that the last thing that is done is always the Program Files
(lines 7000 to 7999). This will ensure that the script will be ready to
boot the BBS.
One more thing: As you will see in the following rules, the script must not
exceed 30 disk blocks in size, or the script will not work.
==============================================================================
8.4 Script-Merge Rules
The first rule that you should remember is that once a normal BASIC command
is executed in a script line, then the rest of the line will be interpreted
without the aid of the additional script commands. For example, if the
following line were in a script:
1000 &(8)=”.file”:print”hello”:&(8)=”.file2″
An error would result when the second &(8) were reached. This happens
because Script-Merge recognizes that you want to do a regular BASIC command,
so it copies the rest of the line to a special location and just jumps into
the regular BASIC execution routines. Thus you can begin a line with
script-merge commands and then switch to normal BASIC, but once there the
rest of the line will be “blind” to those script-merge commands. The next
line in the script will be then be able to use the special commands.
One kind of exception to the previous rule is the variables, which are
always accessible from anywhere.
8.4.1 Script-Merge Commands
Here is a list of the special Script-Merge commands:
Char Command Syntax/Description
—- ———— ————————————————
@ Print text Just like the BASIC PRINT command
* Wait for key Works just like PRINT, but then waits for key
. Input text Works just line PRINT, but inputs line afterward
, Delete lines ,line# [-line#]
/ Merge file /<file name>
# GOTO #line#
> GOSUB >line#
_ RETURN
] Enter line ]line# <basic text>
. IF .expression:<commands if true>
% Set %() var. %(0..9)=<numeric expression, -32768 to 32767>
& Set &() var. &(0..9)=<string expression, max 16 characters>
‘ Set ‘() var. ‘(0..9)=<string expression, max 16 characters>
– END
8.4.2 Script-Merge Functions
Here are the extra functions added by Script-Merge. They can be used in any
expression as long as Script-Merge is active:
Chars Description
—– ——————————————————————-
%(x) Numeric vars %(0) to %(9). Can store numbers from -32768 to 32767.
&(x) String variables &(0) to &(9). Max string length is 16 characters.
‘(x) String variables ‘(0) to ‘(9). Max string length is 16 characters.
$ Returns input from last “*” or “.” command
!(x) Returns 0 if line x doesn’t exist, or non-zero if line x exists
8.4.3 Script Size Limits
Script-Merge scripts have a size limit. The BASIC program containing the
script can be a maximum of 8000 bytes large. A good idea would be to make
sure that the size never exceeds 30 disk blocks, which is well within the
maximum.
******************************************************************************
Chapter 9, Color 64 Update Information
SYSOPs who are now running Color 64 version 7.37 or the Super ML upgrade may
be interested in how much has changed in the new version. Since Color 64
version 8.0 is actually an upgrade from Super ML, I have divided the update
information into two sections so that SYSOPS of both types of systems can
see what is different from their BBS system.
==============================================================================
9.1 Changes from Version 7.37 to Super ML
Here are the changes that were part of the Super ML upgrade (the precursor
to version 8.0), that are included in version 8.0:
* Some of the added features include: a faster sequential file reader,
customizable message headers, faster word wrapping, word wrap in chat
mode, built in page-pauser, and added text editor features such as
centering, word delete, better uppercase/lowercase switching, and etc.
* The system now supports ANSI color and graphics conversion built into the
system. Also, better ASCII conversion was installed.
* MCI commands have been added that allow you to put special commands right
inside of sequential file messages. Some of the commands included are:
rainbow mode, slow mode, and a Variable MCI command.
* The caller log is now stored in a sequential file, which is maintained
automatically. Options in SETUP allow you to define caller log parameters
such as the maximum size, and whether or not you want daily backups.
* Several new parameters have been added to SETUP which allow you to
customize more of your system. Included is the ability to set levels for
features which previously had access levels hard coded into the system.
* The drive initialization command routines were revised to allow you to
send multiple drive commands to a device by separating commands with an
“!” exclamation point character.
* Programming features were added to both enhance BBS operation and to allow
overlays to be reduced in size. Features include an IF/THEN/ELSE
statement, extra commands, and a new set of functions that increase the
power and speed of BASIC.
* The Wait-For-Call (WFC) screen has been moved into a sequential file named
“.wfc”. The included file is a very good example of the use of the
Variable MCI command built into version 8.0. Also, the user statistics
displayed at logon have been moved into a sequential file named “.logon
stats”.
* The “Graphics On/Off” function is no longer located in every overlay.
This function has been moved entirely to .bbs.ovl, where it has also been
modified to accommodate Commodore, ASCII, and ANSI users.
* The “Change Baud Rate” function has been replaced with the “Edit User
Stats” function. The command now asks the user information regarding
their terminal setup, such as screen width and screen length. This
function resides only in the “.bbs.ovl” overlay.
* The Application Plus mod has been updated and built into the BBS system.
This modification allows the SYSOP to fully customize the look of the
application and the information acquired through it.
* Mod Menu has been included with the system. This program allows online
games and modules to be tracked through a single menu, storing all the
information (such as the drive and filename) in a relative file. An
editor is built in that allows modules and games to be easily added to and
removed from the menu.
* The system now comes with Network 64. The BBS program has been upgraded
to take full advantage of Network.
==============================================================================
9.2 Changes Since Super ML
Here are the changes made since the release of Super ML:
* The system is now compatible with both the SwiftLink RS-232 interface and
the Schnedler Systems TurboMaster CPU.
* The records stored in the password file have been changed and expanded to
store more information. Along with the regular information, the records
now store a real name, phone number, birth date, and address. Also, the
membership name can now include lowercase letters and some non-alphabetic
characters.
* The date system has been changed so that it is accurate down to a single
day. The date is now in the general format “MM/DD/YYYY”, so that the year
is now a four digit number. Also, the system is now capable of converting
the date to the long english text format (e.g. “Thursday, December 23,
1993”).
* The latest version of Mod Menu, version 2.0, has been included with the
system and built into .bbs.ov2. This new version of the program can
support up to 250 modules, and adds new features such as charging credits
for game plays. Those who do not want to take advantage of Mod Menu’s
advanced features can use the included “.stock.ov2” overlay.
* The drive init command routine has been revised yet again. Now you can
send as many commands as you wish (Super ML was limited to two) by
separating them with an “!” exclamation point character. Also, the “i”
command can now be used to set the drive number stored in DR$, which means
that Lt.Kernal users can now make use of LU’s 2 through 9.
* The SYSC(x) commands have been replaced with commands that are
automatically installed by the ML. The commands are now in the format
“.XX” where XX is two digits. Also, the PEEK(C(x)) references have been
replaced with a set of “variables” in the form “!XX” where XX is two
digits.
* The USR(x) functions built into Super ML have been replaced by the set of
“@X” functions, where X is the number of the function. There are now a
total of 31 different functions.
* The system can now be configured to use any device as the boot device, and
included are utilities which will create custom boot programs based on the
configuration of your system. Disk swapping prompts will now be displayed
only if your system is configured for floppy drive use.
* A new system for transferring your overlays to a Ram Expansion Unit has
been created: a fully editable script program that allows you to customize
every aspect of the REU transfer.
* An upgraded version of Plusterm has been included with the system. This
version allows you to take advantage of higher BPS rates available through
SwiftLink, and fixes or modifies other features of the original Plusterm
programs.
* The system now includes Network version 1.26a. This is an upgrade from
the original Network v1.24 add-on, and fixes some of the features of
version 1.26. Also, Network can be completely switched in or out through
SETUP; the Network overlays don’t even need to be in your Program Files if
Network is switched out!
* The Application Plus mod has been revised yet again and is the standard
application routine on the system. It now allows you to acquire the new
password record information such as the real name and address.
* The ANSI conversion routines have been modified to support 15 ANSI colors,
and are more compatible with the various ANSI terminal programs.
* The directory regenerate function in .bbs.xfer has been replaced with a
faster routine that can handle any number of files, even large 400+ file
directories. Plus the directory update functions will automatically be
able to handle file sizes over 999 blocks.
* The “add-drive” mod is now built in, adding 3 auxiliary file groups to the
drive setup.
* The “Edit DL Description” command has been changed to “View DL
Description” and allows callers to view multiple descriptions.
* The Scratch DL and Release DL commands now support multiple scratching and
releasing.
==============================================================================
9.3 Upgrading Previous Color 64 Versions
If you are running Color 64 version 7.37 or the Super ML upgrade, then you
will be able to convert some of the more important items of your system to
the new version 8.0 format. With the included conversion utility called
“bbs convert”, you will be able to convert your .bbs.parms file, password
file, UD directories, Network parms, Super ML sequential files, and your
.variables file. Also included is another stand-alone utility called “mf
convert” that will allow you to convert the “.mod file” of previous Mod Menu
versions to version 2.0.
Unfortunately, you will not be able to convert your current main overlays to
work with version 8. This applies to both V7.37 and Super ML systems; there
have been too many changes for the older overlays to work properly.
However, you WILL be able to convert some of the optional merge-in
modifications that you may have installed in the past. There is a utility
included called “m-con 50000” that will automatically convert these
merge-ins to be compatible with the version 8.0 system. Notice that I said
“some” of the optional merge-ins; many of the merges created for the
original V7.37 system will not be compatible even if the converter utility
is used on them.
To begin converting your system, the first thing you should do is read the
installation documentation for version 8.0. Make a backup of your current
system and then install the Program Files and Boot Files as instructed, but
don’t run the SETUP program yet because you should be able to convert your
original .bbs.parms file. However, the included utility program won’t be
able to convert your parms file if you have installed any special
modifications in the file (e.g. the add-drive mod). In this case you will
have to run the version 8.0 SETUP program after scratching your original
.bbs.parms file, making sure to print your current parms first so that you
can re-enter them in the new SETUP program. If you haven’t made any
modifications to the parms file format, then you should copy your original
.bbs.parms file to the Program Files drive that you have chosen.
Other than your Program and Boot files, all the original files groups on
your system can remain exactly where they are. One exception is your help
files; you should erase the old standard help files and copy in the new ones
provided. You should definitely make sure that your password file is still
present if you have to run the version 8.0 setup program, otherwise it will
create a whole new password file.
==============================================================================
9.4 The “BBS CONVERT” Utility
The included program called “bbs convert” is used to convert some of your
important V7.37 or Super ML files to version 8.0 format. To use this
utility you must boot the “+shell” program to install ML in memory. Then
LOAD and RUN the “bbs convert” program as you would a regular BASIC program,
and insert your Program disk if required.
There MUST be a .bbs.parms file present for you to be able to use this
conversion utility. If you are going to convert your original .bbs.parms
file, then make sure that the file is located in the Program Files.
Otherwise, make sure you have used the version 8.0 SETUP program to create a
.bbs.parms file.
The program will first check to see if your .bbs.parms file is version 8.0
format. If it is not, you will be asked some questions in order to convert
your parms file. Otherwise, since you must have re-entered your parms, you
should skip the next few paragraphs and continue reading at “The Conversion
Menu”.
The first question you will be asked is if you were running Super ML.
Answer “Y” if you did install the Super ML upgrade.
The next question will ask if you were running Network 64. Answer “Y” to
this question if you were running any version of Network.
The program will then read in the current parms and re-write them to disk.
If your parms file is not the exact same stock format for V7.37 or Super ML
(with or without Network), then the conversion will be faulty.
Once your parms are saved the main menu will be displayed.
The Conversion Menu
From this menu you have 5 options, although some of them are not intended
for all systems. Once again, you should make sure that you have a backup of
any of the affected areas before proceeding with the conversion. Otherwise
you may run the risk of irretrievably losing an important file. Here is a
description of each menu option:
9.4.1 Convert Password File
Use this option to convert your V7.37 or Super ML password file to version
8.0 format. Each user record will occupy exactly one block of disk space,
so you will need to make sure that have enough room on your Password File
drive to store both the old file and the new one. You will be informed of
this fact when you choose this option, and you will be asked if you wish to
proceed with the conversion. The actual conversion process may take a
while, depending on how many users you have on your system.
The password file converter takes into account several possibilities. If
you are one of those SYSOPs who has decided to use the Expiration Date field
as other information such as “GUEST” or “SYSOP” flags, then it will be
preserved in the transfer. Expiration dates will be converted appropriately
also. Finally, if you installed one of the mods that makes use of this
field as a phone number, then it will automatically be stored in the new
dedicated phone number field of the password record.
9.4.2 Convert UD Directories
You must use this option to convert your UD directories to use the new date
format of version 8.0. Using this is mandatory if you wish to keep your
current UD directories.
9.4.3 Convert Network v1.24 Parms
Color 64 version 8.0 includes version 1.26a of Network 64. If you were
previously running version Network version 1.24, then you need to convert
your Network parms with this option. Those who were using version 1.26
don’t need to use this option; your Network parms file is already
compatible.
9.4.4 Convert Super ML Messages
If you were using the Super ML upgrade, then you will need to use this
option to convert your system messages to version 8.0 format. What is
actually done is that the MCI commands and CTRL/O characters are updated to
the new format, because version 8.0 does not use CTRL/A as the MCI prefix,
and uses CTRL/Y instead of CTRL/O. You will be asked for the device, drive,
and init parameters of the files you wish to convert.
Next you will be asked for the pattern of files to convert. If you are
doing your System Files drive, then you should just enter “.*” as the
pattern.
The program will then automatically read in the directory of the drive using
the pattern it was given, and will convert all of the sequential files
matching that pattern. Even if some of the files are not Super ML messages,
it should be safe to convert them, because CTRL/A and CTRL/O are not
standard Commodore 64 control characters and thus non-Super ML files should
be unaffected. If you are concerned about the integrity of other sequential
files, you should copy them to another disk before using this conversion
option. Note that if you have Commodore 128 specific sequential files on
your system, then the CTRL/O character (which enables flashing characters)
will be incorrectly converted to a CTRL/Y, so make sure that any files that
are 128 specific are moved to a safe area.
You should use this option on your System Files, and Public Messages, and
any other drive which may contain Super ML format messages. Note that the
entire conversion process will be aborted if a disk error occurs while the
files are being processed. You should make sure that there are no locked
files in the directory, because they will cause an error if the utility
attempts to convert them.
9.4.5 Convert .variables File
This option will convert your V7.37 or Super ML variables file to use the
new version 8.0 date format. This is mandatory if you wish to preserve your
current variables.
After Using “BBS CONVERT”
Once you are finished converting all the necessary files, you should now
start up the version 8.0 SETUP program and fill in any parameters that are
new to version 8.0. If you were not using Mod Menu, then your system is now
ready to use. Otherwise, read this next section on converting your .mod
file.
==============================================================================
9.5 The “MF CONVERT” Program
The included program called “mf convert” can be used to convert earlier
version “.mod file” files to the Mod Menu 2.0 format. Just LOAD and RUN “mf
convert” just like any other BASIC program and follow the directions on
screen.
Before running the program, you should make sure that you have plenty of
room on the drive where your “.mod file” is. You may want to read the
instructions on Mod Menu 2.0 before doing the conversion, because you will
need information on why you need to enter information such as the maximum
module number.
==============================================================================
9.6 Converting BASIC Code
This section is intended for SYSOPs who want to convert old version 7.37 and
Super ML merge-in code to version 8.0. Also, those who were running
separate overlay modules through a menu will want to read this section.
Color 64 version 8.0 has completely replaced the traditional SYSC(x) and
PEEK(C(x)) methods of interfacing with the ML. These methods were fine for
when the system was simpler, but would not be able to adequately handle more
complex features like SwiftLink compatibility. For this reason BASIC has
actually been modified to interpret new commands when the ML is active.
In the new system, the ML interface is divided into “commands” and
“variables”. The ML commands all begin with a “.” period character. For
example, the equivalent of the SYSC(5) command is .01 (get line of disk
input).
The ML variables can be used in expressions just like normal BASIC
variables, but are defined differently. All ML variables begin with the “!”
exclamation point character and are followed by two digits. For example,
the equivalent of PEEK(C(22)) is the ML variable !05 (graphics mode). To
assign values to these ML variables, a format similar to the POKE command is
used. For example, the equivalent of POKE(C(35)),9 would be !14,9 (set file
device number to 9).
Here is a table of the old C(X) references and their new substitutions.
Note that more than a few references are now obsolete and no substitution is
listed. Also, the old output commands like SYSC(0) have been replaced by
special one character commands like the “#” command.
Old New Old New Old New
—– — —– — —– —
C(0) # C(20) .05 C(40) !18
C(1) $ C(21) !09 C(41) !19
C(2) !01 C(22) !05 C(42) !20
C(3) !02 C(23) !06 C(43) .13
C(4) .00 C(24) .07 C(44) .14
C(5) .01 C(25) % C(45) .15
C(6) !04 C(26) & C(46) .16
C(7) !03 C(27) !10 C(47) .17
C(8) .02 C(28) !11 C(48) .18
C(9) C(29) C(49) .19
C(10) C(30) C(50) !21
C(11) C(31) !12 C(51) !22
C(12) !00 C(32) .10 C(52)
C(13) C(33) .11 C(53)
C(14) C(34) !13 C(54)
C(15) C(35) !14
C(16) !07 C(36) !15
C(17) C(37) .12
C(18) C(38) !16
C(19) .04 C(39) !17
For more information on the ML commands and ML variables, consult the
programming section.
9.6.1 The New Carrier Detect Test
Some other references have been changed also. One such change is the way
that the BBS program detects if the carrier is still present. The old
method looked like this:
ifcd=(peek(56577)and16)thenprint”carrier lost!”
ifcd<>(peek(56577)and16)thenprint”carrier present”
The new method replaces these with an ML variable (!25) that is updated with
the status of the carrier every 1/60th of a second. The reason this is done
because the standard RS-232 routines and the SwiftLink RS-232 routines
detect the carrier in much different ways; a simple PEEK will no longer work
with both methods. Here is what the new method looks like:
if!25=0thenprint”carrier lost!”
if!25<>0thenprint”carrier present”
As you can see the new method is much easier to remember (and type!) than
the old method.
9.6.2 The New Modem Output Command
Another change involves the way that output is sent straight to the modem,
and how characters are read in from the modem. In the old method, to print
something straight to the modem, you would use the following format:
print#5,”atdt”;p$
With the new method the command looks like this:
‘”atdt”;p$
In effect the new command is shorter, and must be used because file number 5
is no longer opened when the BBS is in operation. This is to maintain
compatibility with the new SwiftLink routines.
9.6.3 The New Modem Input Function
Finally, the way characters are read in from the modem has changed also.
Here is the old format:
get#5,a$
The new method uses one of the built in functions of the Color 64 ML. Here
is an example of the new method:
a$=@4
The @4 function reads in a character from the modem and returns it as a
string. For more information on the “‘” apostrophe command and the @4
function, consult the programming documentation.
==============================================================================
9.7 The Automatic Module Converter
Included with the Color 64 package is a program called “m-con 50000″, which
is an ML program that you can use to convert BASIC code from Color 64
version 7.37 and Super ML. This program was intended only to convert the
small optional merge-ins for version 7.37 and Super ML, although you can use
it to convert game and utility modules if you have a little programming
skill. To use this program, you must load it into memory by using
LOAD”m-con*”,8,1. Then enter a NEW command to make sure that BASIC memory
is cleared.
Once this program is in memory, all you need to do is load the BASIC program
that you wish to convert, then type SYS50000 to start the conversion
process. You don’t need to load m-con again as long as the computer is
turned on and you haven’t used any programs that alter the memory where
m-con resides.
M-con will convert all of the SYSC(x), POKEC(x), and PEEK(C(x)) references,
as well as the PRINT#5 statements that print output to the modem. M-con
also converts the Super ML MCI commands and CTRL/O characters to the version
8.0 format.
Things that m-con cannot do is: 1) It cannot convert references to the old
carrier detect test; this must be done manually (see above section on the
new carrier detect test). 2) It cannot convert GET#5 statements used to
read information straight in from the modem; this must be done manually (see
above section on the new modem input function).
9.7.1 Converting Large Modules
This conversion program can not be used to convert an entire overlay,
especially any of the main overlays–these must be totally replaced.
However, if you have modules and games that are separate overlays, then
there are a few requirements to convert them. The subroutines in lines 0 to
27000 are the core subroutines of any Color 64 overlay, and most of them
have been revised with the new version, especially the caller log routine.
To convert overlays that still have these lines, then you need to strip the
lines out (being careful not to take any of the module with it), and then
re-merge an appropriate “xxx” skeleton overlay into the module after using
m-con to convert the older module. For most games and small modules, the
“xxx small” overlay (weighing in at a small 13 blocks) is perfect for
installing the necessary core subroutines. You should consult the
programming section regarding these overlays for more information on their
use.
9.7.2 The New Add-Drive Mod
SYSOPs who were using previous versions of the add-drive mod should also
note that the “H” setting for the three auxiliary file groups is now 12, 13,
and 14. This means that to select AUX 1, you would need to use
H=12:GOSUB460. If you were using the old add-drive mode, you may need to
change some of your overlays that selected AUX 1 with “H=11”, because
Network now uses that number to select the Network drive. Any easy way to
convert to the new system would be to do this: For AUX 2 and AUX 3, all you
will need to do is change the drive settings in SETUP so that they are now
AUX 1 and AUX 2 (because they are already using H=12 and H=13), then change
all references to “H=11” in modules to “H=14”, and then configure AUX 3 in
setup to what was once your AUX 1 files.
9.7.3 Note
The m-con program will convert all references to CTRL/A (the Super ML MCI
character) inside of quotes to an english pound sign (the version 8.0 MCI
character), EXCEPT if the CTRL/A is part of a PRINT#15 statement. This is
because programs that use relative files often use the CTRL/A character in
the relative file position command sent to file number 15. If you are
converting a program that uses relative files, then you may want to check
all references to CTRL/A first to see if they will be used as part of a
relative file command. If so, then just change these references to use
CHR$(1) instead, so they will be protected during the conversion.
******************************************************************************
Appendix A, UD Directory Maintenance
The “dir tools” program is a utility you can use to quickly create a new
.directory file for your download directories. It is true that Color 64
would automatically create a .directory file the first time a caller asked
for a directory, but that directory regenerate can take quite a while
(especially if you have a a lot of files on the disk). The “dir tools” is a
small BASIC program, leaving plenty of free memory so that the program is
very fast. The program has two utilities: one to create a directory from
scratch, and one to regenerate the directory listing.
To use the “dir tools” program, you can boot up the ML shell (the “+shell”
program) and then load and run the “dir tools” program. You can also load
and run this program after using any other program that also uses the ML
(such as SETUP). The tools program reads in your PARMS file.
Once the program is booted, you can use the Create Directory option for
creating your .directory file the first time (it will scratch an existing
.directory file if you have one on your disk). This routine will be a lot
quicker than doing a full regenerate while the BBS system is running. So if
you are wanting to start your system with hundreds of files already in your
download areas, I recommend you use this directory create utility on all
your disks before you load up your BBS.
You can also use the Regenerate Directory option to scan through the disk
directory and update the .directory file with any new entries. Also, the
program will eliminate any entries which are no longer valid. It is
suggested that you perform this operation routinely, just to clean up the
directory. Again, using the regenerate function in this stand-alone program
is faster than doing it from the actual BBS system.
******************************************************************************
Appendix B, Password File Maintenance
The “pswd tools” utility will allow you to copy the data out of the REL
password file into an easier to handle SEQ file for backup purposes and
restore the password file (all or just one record) from that backup file
when needed. With this utility, you can safely store the password file
anywhere you choose (like on an SFD 1001 or hard disk drive), as long as
that drive is capable of handling relative files. To use the “pswd tools”
program, you can boot up the ML shell (the “+shell” program) and then load
and run the “pswd tools” program. You can also load and run this program
after using any other program that also uses the ML (such as SETUP). The
tools program reads in your PARMS file.
To BACKUP the password file, choose the “Backup Password File” option from
the menu in “pswd tools”. The program will ask if you are sure, and then
will start creating the backup file in the same files section as the
password file. You should start seeing a counter increment, indicating the
current number of records backed up. When the program is finished, you will
find a new sequential file on your disk called “.password backup”. This
file contains all the information currently stored in your password file,
but in an easier to handle SEQ format. Then you NEED to copy this file onto
another disk for safe keeping using any file copier.
To RESTORE the password file, you first need to make sure a relative
password file already exists. The restore program will not create a
password file, it only fills the password file with data from the password
file backup. So if there is not already a password file in the desired file
section, run the SETUP program and it will make a new one for you. The
password file does not have to be blank, RESTORE will write over any data
currently in the file. Also, you need to make sure the “.password backup”
sequential file is also in that file section. Use a file copier if
necessary to copy the password backup file onto the correct disk. To begin
the RESTORE, choose the “Restore Password File” option from the menu in
“pswd tools”. It will ask for the record number to restore or 0 to restore
all records. That is all you need to do. You should now see a counter
increment as the backup file is restored into the password file. This
restore is much slower than the backup, that is normal when writing into a
relative file. Hopefully, we will not be doing too many restores anyway.
When the restore is finished, the password file will be ready to use.
There is also an option in “pswd tools” called “Fix Password”. This utility
can be useful if for some reason you find a caller’s record is unreadable.
This program will NOT fix disk read errors, it just straightens out records
that have corrupted data. Normally you would use “Restore Password File” to
restore a bad record, but if you do not have a “.backup password” file, this
may be the only other way to salvage what is left of your password file.
******************************************************************************
Appendix C, The Plusterm Overlay
The Plusterm program was written by Color 64 enthusiast Sam Lewit, who also
created Network and many other fine programs. It was written originally as
an optional substitute for the built in term program that came with Color 64
v7.37, but is now included as the standard terminal program with Color 64
v8. The file name is “.bbs.term” and will be automatically loaded from your
Program Files when you choose F2 from the Sysop Menu. If the file is not
located in your Program Files, then the program will return to the
wait-for-call screen.
Some of the features of Plusterm are:
* Uploads and downloads, supporting Xmodem and Punter protocols
* Multi-Punter upload and download transfers
* Phonebook with auto-dial, storing up to 20 numbers
* 2400 BPS Adjustments for “quirky” modems.
* Built in buffer, capable of handling thousands of bytes
* Adjustable Re-Dial Rate for the auto-dialer
* Programmable Function Keys, individually set for each phone book entry
All of these features are very simple to use, so I’m not going to bore you
with endless documentation on it.
There ARE a few things you need to know though. The 2400 BPS adjustment
feature is for non-SwiftLink systems ONLY. It will not affect SwiftLink
communications if it is edited. The 2400 BPS adjustment should be used if
you know that garbled communications are being caused by computer to modem
communications. Most often this may result if the modem is slightly “fast”
or “slow”. Most of the time, you should not even have to change these
numbers, but if you have experience with this type of problem you should be
able to adjust the figures with ease.
The buffer is a dynamic feature of Plusterm. The space that is used by the
buffer is actually located in memory between the end of the terminal program
and the byte that marks the end of .bbs.init. On many systems you can
achieve over 10000 bytes of buffer space. Note that the SMALLER the
terminal prg and the LARGER the bbs.init prg is, the more buffer space
you’ll have. This is why it’s most important not to add any mods unrelated
to the terminal into the term prg. Also, when you’re done with the
terminal, and want to go back into the BBS, the buffer will be overwritten
and lost. If there is ANYTHING in the buffer, you will get a warning prompt
before leaving just in case you forgot to save the buffer contents.
If you need to load the buffer with a sequential file for any reason, simply
OPEN the buffer, go into the DOS (F4), and do a: f:filename. Then CLOSE the
buffer.
You can send the buffer to any of 3 places: The SCREEN, DISK, or MODEM. You
do this by selecting (P)rint from the BUFFER menu.
There are 7 function keys available for EACH number stored in your
phonebook. These are defined by editing the phonebook. There is also 7
DEFAULT definitions which are loaded in at the time you enter the term. The
only problem with this, is that as soon as you use any function from the
phonebook, these defaults are gone till you enter the terminal again. To
edit the default functions, choose 0 from the phone book editor menu. To
include a carriage return in any line while editing the function keys,
include a CTRL-Y character. The CTRL-Y will automatically be converted to a
CR when the data is sent to the modem.
******************************************************************************
Appendix D, The Menu Maker Program
The included program “menu maker” is a self-contained menu-making program
that will create a menu for each access level. To use menu maker, first
boot the “+shell” program to install the ML. Then load and run the menu
maker program. Also, if you have just shut your BBS down, you can load and
run “menu maker” without loading the “+shell” program, because the ML will
still be installed.
When you run the program, it will load your “.bbs.parms” file to get the
level for each command. The data statements from line 40000-40043 contain
the description for each command number. Those descriptions that say
“**UNUSED**” are not used in creating the menus, because they are associated
with parameters that aren’t commands.
Change the descriptions to whatever you wish, but only the first 15
characters of each description will be used (for formatting purposes).
Lines 20035-20050 contain the header of the menus. Currently it has some
generic text in it, but change it to whatever you wish. The menus are
created so that they work in both 40 and 80 columns because each command
character and description totals out to 20 characters each. Here is a
demonstration of what the descriptions will look like in 40 columns (an F5
character precedes each description, so it cycles through your system
colors):
[R] Read Msgs [@] Post Office
[L] Caller Log [M] Membership List
The menu maker uses a Variable MCI for each command character inside the
brackets. This means that if you change a command character (but not a
level for one) in SETUP, the menus will automatically change to reflect the
new command character (and thus you won’t have to re-run the menu maker).
MCI’s to print the time and date are also included in the files, to save
program space.
******************************************************************************
Appendix E, Drive Initialization Commands
This section is a summary of different drive init commands that seem to work
best for a variety of disk drive devices. A drive init command is simply a
command that tells the disk drive to prepare for access, and also a method
by which you can specify which particular partition (LU and USER for Lt.
Kernal users) or subdirectory to use on 1581, RamLink, or Hard Drive
systems.
Since some devices may require multiple commands, you can separate
individual commands with the exclamation point “!” character. Also, since
(as far as I know) the initialize command is universal to all Commodore
drives, you can also change the drive number used by Color 64 by following
an “i” command with the drive number of your choice. Thus to select drive
number 13 (perhaps on a CMD HD), you would include an “i13” command
somewhere in the init command. This will change the variable DR$ (drive
number) to reflect the current drive number in use. Note that if you DO use
the “i” command in a drive init string, this WILL override the drive number
(0 or 1) you used in SETUP. Note that the “i” command does NOT change the
drive number for init commands entered in the bootmaker programs (bootmaker,
bm ram, and bm small).
Here are the different init commands:
1541 or compatible disk drive: a simple “i0” command should suffice.
SFD 1001, CBM 2031, CBM 9060, CBM 9090, or other single drive devices: use
the “i0” command.
MSD-SD2, CBM 4040, CBM 8050, CBM 8250, or other dual drive devices: you can
use “i0” to select drive 0, or “i1” to select drive 1.
E.1 1571 or Compatible Disk Drives
This disk drive can behave in 3 different ways: 1541 single drive mode, 1571
double capacity mode, or 1571 dual side mode. If you want to use the 1571
in 1541 mode, single sided, 664 blocks per disk, then you can just use “i0”
just like a 1541. But since the 1571 is a double sided drive, it is capable
of storing 1328 blocks in one directory in 1571 mode, or 664 blocks in
separate directories on each side of the disk. I recommend the latter
arrangement, since you will have twice the space in the directory (144 files
on each side) and it has been found that 1571s run more reliably in this
mode. Anyway, if you want to have one directory of 144 files/1328 blocks
free, use “u0>m1!i0”. If you want to have two directories of 144 files/664
blocks each, use “u0>h0!i0” for the normal side, or “u0>h1!i0″ for the
second side. Also, when using a 1571 in one of these to modes, make sure
you have a diskette properly formatted. If you don’t already have a
diskette formatted, you can use the DOS wedge in the JiffyDos, MSG EDITOR,
or the BBS and enter in the same drive command followed by the command to
format the disk. Example:
1571 mode – u0>m1 then n0:diskname,id
1541 mode side 0 – u0>h0 then n0:diskname,id
1541 mode side 1 – u0>h1 then n0:diskname,id
Note that a 1571 emulation mode partition on a CMD HD does not accept any of
these commands, because it is simply a simulation of the double sided 144
files/1328 blocks mode. Use a 1541 emulation mode partition if you need to
use something as a single side 1571 disk, because a 1541 mode partition
supports 1571 burst commands.
E.2 1581 Disk Drives
This disk drive has a few special features of its own. This 3.5” disk drive
already uses both sides of the diskette, so you do not need to concern
yourself with this element. However, the 1581 does support partitions, but
it is not necessary to use this feature. If you do not wish to use
partitions, a simple “i0” command will suffice.
If you do wish to use partitions on the 1581, you must follow instructions in your disk drive manual to create the partition, or you can use a 1581 utility program to create the partition for you. The command you should use to select the partition is “i0!/!/0:PARTITION NAME”. The “i0” is to initialize the drive, the “/” is to make sure the root directory is selected, and the “/0:PARTITION NAME” is to select the partition. You can omit the “/” that is all by itself if you wish, because the “i0” command should automatically select the root directory. If you notice errors, though, you should put the extra command back in to ensure the proper partition use. If you need to select a partition within another partition, simply tack on another “!/0:PARTITION NAME” to the end of the init command. And finally, if you need to select the root directory, a “i0!/” command or a simple “i0” command should do the trick.
The stock 1581 drive produced by Commodore has a few bugs in it that make it very unreliable for use on a BBS system. If you must store anything on a 1581 drive, be sure to limit it to public messages or downloads or something that is not vital to BBS operations. You should definitely avoid running your overlays on a 1581 drive. However, if you are using JiffyDos on your 1581, the original Commodore bugs should be fixed and it should be fine to use a JiffyDos drive. Also, a 1581 emulation mode partition on a CMD HD behaves exactly like a 1581, but without the bugs. See the CMD HD section on how to properly use a 1581 emulation mode partition.
E.3 CMD Hard Drive
The first thing you need to do is select the proper partition. This is accomplish by using the “cp” and “i” commands. For example, to select partition 2 you would use the command “cp2!i2”. This applies to ANY partition, regardless of its type. For 1541 or 1571 emulation mode partitions on the CMD HD, no additional commands are necessary. For 1581 emulation mode partitions, you may need to add a “/0:PARTITION NAME” command to select a 1581 style partition.
For native mode partitions on the CMD HD, you can also use subdirectories. This is accomplished through the “cd” command. For example, to select the subdirectory “games” in native mode partition 5, you would use “cp5!i5!cd//games”. Note you need to include the “i5″ command to ensure that the BBS system knows to use drive number 5.
E.4 CMD RamLink
This uses the same commands as the CMD HD.
E.5 CMD FD series drives
As of this writing, I have not had a chance to use one of these advanced 3.5” floppy drives. However, since the FD drives are supposed to be compatible with standard 1581 disks, it should accept the same commands for initialization and partition selection. See your drive manual for information on other commands.
E.6 Lt. Kernal Hard Drive
The Lt. Kernal HD divides its storage up into LU’s (logical units) and USERs. A logical unit can be compared to a separate partition of storage space, independent of the other LU’s. A USER can be compared to a subdirectory, sharing the common space of the LU with all of the other USERs. LU’s can have a number from 0 to 9, while USER’s are numbered from 0 to 15.
On the Lt. Kernal HD, the “l” command is used to select the LU and USER, and is in the form l<device><LU><USER>, where device is the device number of the Lt. Kernal HD (usually 8), LU is the logical unit number (0 to 9), and USER is a hexadecimal number from 0 to F (the letters A through F correspond to the numbers 10 through 15, respectively).
You also need to include an “i” command to set the drive number (LU number) on the Lt. Kernal. For example, to select LU 2, USER 11, you would use the command “l82b!i2”. To select LU 0, user 5, you would use “l805!i0”. Just remember that for the USER number, the letters A, B, C, D, E, and F are used to mean 10, 11, 12, 13, 14, and 15, respectively.
E.7 ICT Hard Drive
The ICT HD has two parts, the built in floppy disk drive, and a hard drive. You should not use the “i” command in the init commands for an ICT HD, because this could confuse the HD. Rather, set the drive number to 0 in all cases in SETUP. Here is a brief summary of commands: “h0” selects the built in floppy drive. “h” followed by a number greater than 0 will select the appropriate HD partition. For example, “h2” will select partition 2. The “hm4” command is the partition chain command. For example, to chain partitions 5 to 7, you would use “hm4 5 7”. If you are going to use partition chains, you must have the special ICT merges installed in your BBS. See the section on the using the ICT HD with Color 64 for more information.
E.8 Ram Expansion Unit
Although the 17XX series REU is not a true disk device, it nevertheless simulates the operation of a disk device. A simple “i0” command should be fine.