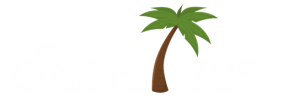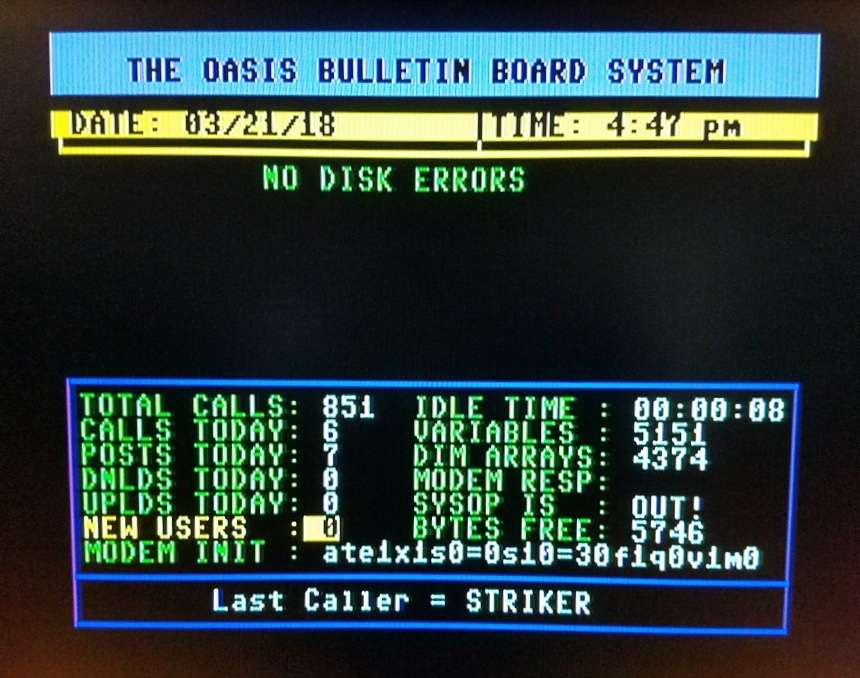COLOR 64 BBS
SYSOP’S HELP FILE
GENERAL
This help file contains a description of all the commands available to the system operators of a Color 64 BBS system. Not all of the commands will be available to all of the co-operators, since it is wise to have just one person responsible for some of the more sensitive functions. Therefore you may not actually be able to do everything described in here. But if the system operator should ever call on you to take over in his (or her) absence, you will already have all the necessary information.
READING MESSAGES
When you are reading public messages, all SYSOPs will see the options (S)cratch, (C)at, and (L)ink after each the message. (S)cratch will remove the message from the public message base. Normally persons can only scratch their own messages, but SYSOPs are able to scratch anyone’s message.
(C)at will allow you to change the category of the message. Say for example a caller posts a message advertising another BBS in the “GENERAL INTEREST” section instead of the “OTHER BBS SECTION”. All you need to do is select (C)at and the BBS will list all available categories to choose from. If this message has replies to it, make sure you also change the (C)at of all the replies, too.
(L)ink will allow you to change the way messages are linked together (replies). If you find a message posted by itself that should have actually been a reply to a message, you will be able fix that. What you need to do is first find the message number of the message you want to link with. Obviously you cannot link a lower message to a higher message number. Anyway, after determining the message to link to, go back and read the message that should have been a reply. This time select (L)ink. You will be prompted for the message number to link with. Enter the number of the message that this message should have been a reply to. The BBS will then change the internal pointers to make the second message show up as a reply to the first and change the subject line of the second message to match that of the first message.
Another use for (L)ink is to take a message out of a thread. Sometimes callers tend to wander off of the original subject. If this happens, just change the message link of a message to point to itself. The BBS will ask you for the subject of this message, then remove all internal links to and from this message. This can also be done when a caller posts a message and you want to change the subject line (maybe make it more clear what the message is about). If you change the message to link to itself (even though it is not already linked), it will just allow you to change the subject. Lots of times callers post a message in the BUY & SELL category with the subject “For Sale…”. Obviously, that subject line is useless. Just use (L)ink and change the subject line to read, “1670 Modem For Sale…” or whatever.
EDITING MESSAGES
All SYSOPs also have the ability to edit anyone else’s public messages (just in case a message needs to be cleaned up). Just select (E)dit from the main command prompt and enter the message number. The system will only show your message numbers, but since you are a SYSOP it will accept any number you enter. The file will then be loaded into the message editor for you to edit. When you save the edited message back to disk, it will be written just as if the original author posted it. Remember, if you abort in the middle of editing a message, the original message will be left on the system unchanged.
SCRATCH A DOWNLOAD
Depending on your system operator, you may have the ability to scratch a download, edit a download description, or release a download for public access. To scratch a download, you enter “X” at the main command prompt. The system will display a prompt similar to the DOWNLOAD prompt. You can enter “$” to see the directory, “#” to select a different directory, or the name or number of the file to be removed from the downloads. As a safety precaution, if you do enter a number, the system will ask “are you sure” before it scratches the file. After scratching a file, the BBS responds with “file scratched 01” or “file scratched 02”, depending on if there was also a description file removed. If you do not see the “file scratched” message, then the system did not find the file you entered. You can continue to scratch files until you have removed as many as needed. But once you do scratch a file from a directory, make sure you do not use the “#” command to switch directories until after you have regenerated a directory. To regenerate a directory, just press RETURN at the filename prompt and answer “Y” to the regenerate directory prompt. Depending on how many files are on the system, this procedure can take from 15 seconds to 5 minutes. Remember, you must regenerate a directory anytime you remove any files from any of the directories. Otherwise the filename will continue to be listed as available in downloads.
EDIT A DOWNLOAD DESCRIPTION
Good download descriptions can really help to give a BBS that “professional” look. This function allows us to edit or add a description to any file already in the downloads. To edit a download description, select “Z” at the main command prompt. Again, you will see a prompt similar to the download prompt asking for the filename or number. Enter “$” to see the directory, or “#” to select a different directory. After you enter the filename or number of the description you want to edit, the system will either load in the old description for you to modify, or if there is not already a description on the system will allow you to enter a description. This message editor works just like the one in the message bases, so no problems here. If you should ever want to remove a download description, you need to use the Scratch a Download function and scratch “@filename” where filename is exactly what you see in the download directory.
RELEASE A DOWNLOAD
If the system operator so chooses, all new uploads uploaded by callers under a SYSOP defined level will be held from the public download area until a SYSOP like yourself has checked the file out and releases it. Any file you see in the directory with an “*” after the file number is an unreleased download. Only SYSOPs will be able to see these files. After you have downloaded and verified the file works as promised, you can use this Release a Download command to move the file from its current place in the directory to the top of the list with today’s date (instead of the actual date uploaded) and without the * after the filename. To release a download, select “Y” at the main command prompt. Again, you will see a prompt similar to the download prompt asking for the filename or number.
CALLER LOG
Another command that may be made available to you as a SYSOP on here is the “READ CALLER LOG” option. Every caller who calls here leaves a trail of everything they do online here in this caller log. If you are checking out new downloads, you may want to look in this caller log to see who uploaded what files. To read the caller log, press “L” at the main command prompt. Use the HOME key to pause and SPACE BAR to abort. The most recent callers will be listed first with the last several days worth of calls following. If the caller had called at 1200 or 2400 baud, you will see this number first. The next number you see is the membership number entered by the caller.
Next, if they enter their password correct, you will NOT see their password in the log. But if they entered it wrong, you will see each wrong guess listed. This allows us to see if a person is calling trying to guess someone else’s password. Keep in mind that everything you see in here is confidential and should not be carelessly left laying around where others may see it. Anyway, after the password is properly entered, if the caller had logged off before using one of the non-standard baud rates (eg. 450 baud), the system will prompt them to switch to that baud rate. If they do, you will see that number entered next followed by the callers membership name and the time of the connection.
The next thing you may see in the log is if the caller had mail and what they did with it. For example, if they decided to not read waiting mail, you will see “mail held”. If they read the mail, you will see how many pieces of mail they received and how many they held as well as who they sent replies to. If the BBS is running on a very limited amount of disk space, your system operator may want to ask persons who constantly hold mail to capture their mail in their buffer (saving it on their disk) and delete it from the BBS freeing up some much needed disk space. Check with your system operator for his policy on this.
Anyway, after the caller takes care of their mail, they will be at the main command prompt. Any key entered here is stored in the log. If they select (R)ead, you will see a “R”. And if they select all categories, you will see “*” in the log. And if they don’t finish reading all the messages, you will see “Quit” in the log. Same with the directories, if they enter “#”, you will see the directory chosen (dirA, dirB, etc). By carefully looking at each entry in the log and remembering how the BBS works, you will be able to tell exactly what each caller did, what they downloaded, what they uploaded, who they sent mail to, what messages they posted, which text files they read, etc. And when they log off, you will see how long they were online. If they hang up without logging off, you will see a message in the log “carrier lost”. If you see 2 carrier lost messages back to back just after a filename for download or upload, then that means that file had not completed the download or upload. Same applies to text and help files. Also, if you see a “Timeout” message, that means the caller left the BBS in an unattended state for 3 minutes. The system assumes they wandered away from the system (maybe during a long download or non-stop message read) and automatically logged them off. If we see the same person consistently leaving the system to timeout, it may be necessary to send them mail asking them to be more considerate of the others who may be waiting to get online.
When a caller does an upload using Xmodem, a note will be made in the log indicating what kind of file type was selected. XMO-1 indicates a PRG – Binary file upload. XMO-2 indicates a SEQ – Text upload. The BBS expects the data sent in this mode to be ASCII and will automatically convert it to Pet ASCII as it writes it to disk. XMO-3 indicates a SEQ – Binary upload. In this mode, the BBS will not convert ASCII to Pet ASCII. This mode should be used for all Library or Lynx uploads. Anyway, careful attention should be payed to all “XMO” uploads. Some program files will not work with the Xmodem padding characters still in the file and may need to be edited before they can be used. Since many will be downloading these files using the Punter protocol, it is recommended that any padding characters be removed from the download file if they are causing a problem. It is usually the compiled BASIC and ML files that don’t like the Xmodem padding. Any SEQ uploads will need to be checked for proper ASCII type. Some Commodore terminal programs automatically convert all SEQ files from Pet ASCII to ASCII during the upload, expecting the BBS to convert back to Pet ASCII while other terms do not. It helps if the uploader knows how their terminal works so they will know which mode to use. There are utilities that will convert a TEXT file from ASCII to Pet ASCII, but if the SEQ file is a library or lynx file, it is not possible to use an ASCII converter to fix the file. It must be reuploaded. Anyway, use the caller log to determine how the file was uploaded and how to advise the uploader if there is a problem so they get it right the next time.
At the end of each day, you will see an entry in the caller log indicating members who have had mail purged. The system operator has set a certain maximum amount of time that the BBS will hold one piece of mail, before removing it. Whenever you see a message that mail was purged, the numbers listed indicate the membership number of the members who had mail purged.
Also in the caller log at the end of each day you will see a line indicating members whose membership have expired. There are two kinds of expiration listed here. One is if the system operator had entered a certain expiration date in that callers membership record, on that date they will be reduced to a predetermined access level. When this happens, you will see their membership number listed here (without an * beside it). Typically, this is used on a system where membership fees are required to gain full access. And as callers memberships expire, you will see them listed here. The other kind of expiration listed here are for callers that have been purged from the password file because they have not called the BBS in a reasonable amount of time. For example, a new caller applies for membership. After a month or two (the system operator determines how long), if this person has not called again, it will automatically remove this members name from the password file (making room for more new members). In this case, you will see a members number with an * beside it. Any mail still on the system addressed to them was also removed. This information is for your information only. If you are keeping a book of all your members, this is one way to know when a caller was removed from the membership.
VALIDATE MEMBERS
If you are a level 8 sysop, then you are most likely the one person that the system operator is depending on to “run” the BBS in his or her absence. As a level 8 system operator, you have the ability to change the access level, name, password, uploads, downloads, and time remaining or another caller. As a safety precaution, you will not be able to raise a callers access level above a 6 unless you are actually at the system console. If the system operator gives you this level, he is wanting you to help keep control of who is doing what on the system. There are cases when a callers password will get out and others will start to use it to cause trouble on the BBS. If you see that someone posted a message that is offensive, then most likely it was posted by someone other than the original owner of the password. In any case, we have no choice but to lower the access level of the password that posted the offending message. To do this, select (A)utoreply after reading the message and answer “Y” to private. Now you can leave them a message telling them why you have lowered their level (if you want). When you type “/e”, you will see an option (V)alidate. This command will allow you to change the online status of a caller. Change them to a lower level to prevent them from posting more messages is usually all you need to do. If they are repeated trouble makers, changing their level to a 0, deletes them from the system – permanently. If you do delete the password, make sure you do not also send them any private mail. This (V)alidate option will be present whenever you send a private message to anyone. This allows you to adjust the access of any caller on the system. Realize that the system operator has entrusted you with a big responsibility. Make sure you take care that your password password does not get into the wrong hands.
PASSWORD MAINTENANCE
If you are a level 9 SYSOP then you are the person in charge of running the BBS. There should only be one level 9 SYSOP. You will have access to the full password maintenance routines (allowing you to print out the full password file) as well as access to the DOS wedge routines. There is not much that cannot be done with this access level, even formatting a new disk if needed.
Use “<” to access Password Maintenance. This routine is used to display (or print if you are at the console) and edit your password file. Use the HOME key to pause and the SPACE BAR to abort. At the end of the listing (if you listed all the passwords), you will be told how many passwords are on file. If you see this value approaching the maximum number of passwords that you setup your system for, you will know it is time to either remove some callers that have not called in a long time or to increase the size of the password file. When the listing is completed or aborted (abort with the space bar – you may have to hold it down for a few seconds), you will be given the opportunity to edit any of the password records. Enter the membership number of the member to edit and that member’s information will be printed to the screen (access level, name, password, number of blocks uploaded, number of blocks download, time remaining today). You will notice that not every variable is available for editing. I do not anticipate a need to edit the date last called, times called, last msg read, etc. But if you need to add/subtract from the number of blocks uploaded/downloaded, change the callers name/handle, password, access level, or time remaining today, you will be able to do that here. One by one, you will be allowed to enter new information or just press RETURN to leave the information unchanged. Unless you are at the system console, you will not be able to raise a callers access level above a 6. To delete a member from the membership list, change their access level to a 0. You will be asked “are you sure?”. This will also automatically delete any old mail that still may be on the system addressed to this member.
MEMBERSHIP LIST
One function you will need to perform regularly is to create a new “ºmembership list”. This is the list that the callers will see when they select (M)embership list from the BBS command prompt. Having a membership list separate from the password file that is updated only by the sysop allows us to remove any embarrassing words or phrases from the password file before making a new public membership list. After you have listed and possibly edited the password file, you will be given the opportunity to create a new membership list. This process can be take several minutes, depending on how many members you have in the password file.
DOS WEDGE
The “>” symbol from the BBS main command prompt will take you to the BBS Dos Wedge routine. The DOS command format is as follows.
@ – read error channel
$ – display a directory (pattern matching allowed – $0:A*)
# – change device number (#9 – select drive 9)
n – format disk (example – n0:diskname,id)
s – scratch file (example – s0:file1)
c – copy file (example – c0:file1=file2)
r – rename file (example – r0:file1=file2)
f – read file (example – f0:file1)
p – print file (example – p0:file1)
% – regenerate directory
! – message editor
x – two drive file copier
An extra I added to the directory routine, is that it counts the number files selected. For example, if you want to see how many callers have mail waiting for them, you could switch to the drive that holds the private messages and then do a $0:ºprivate* and hit return. All filenames matching that pattern will list on the screen and at the end, you will see a line saying how many files were selected. I have found this feature very handy when trying to balance my files between the drives. When reading a directory or sequential file, press the HOME key to pause, or the SPACE BAR to abort.